You may save lots of important data on local hard drive and think these data are safe enough since anti-virus software has been installed. But as a matter of fact, not all viruses can be prevented, and furthermore our data may get damaged or lost due to other factors apart from virus attack, such as mistaken operation, power outage, and hardware damage. Therefore, it is very necessary to move our significant data to a safe disk which can be external hard drive, USB flash drive, memory card, etc.
We can transfer these data by copying and pasting if there are not so many data to move. However, if there are so many files, users had better clone a disk or certain partition to move data, because this will save much time.
To make a disk clone or partition clone, we had better resort to free drive copy software. There are 3 reasons: simplify operations, give better protection to data, and save much money. Here, the freeware MiniTool Partition Wizard is highly recommended since it has been used by more than 16 million users. Next, we will show detailed steps to move data to a safe disk by using this program. Tip: this is a software specially running on Windows platform.
How to Move Data to Safe Disk with MiniTool Partition Wizard
Firstly, run and launch the free drive copy software to get its main interface:
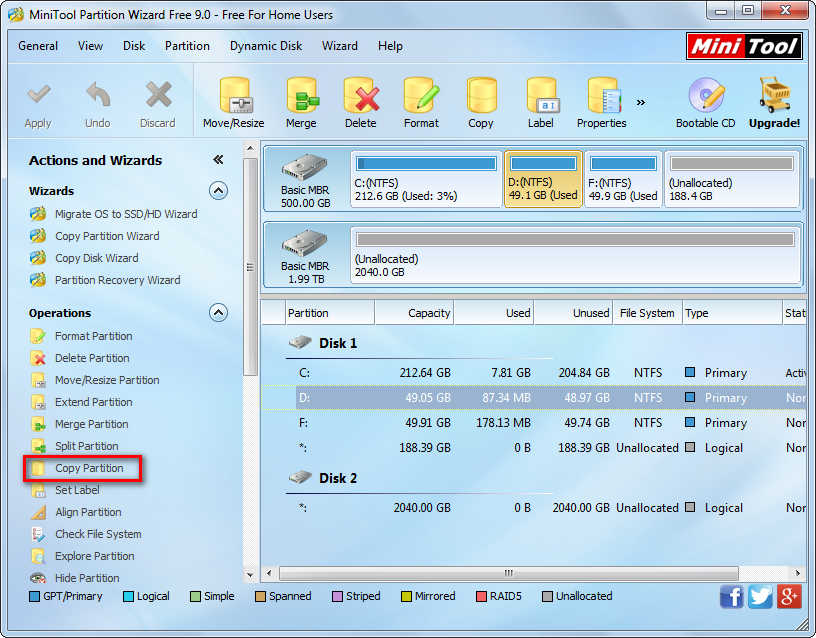
Here, all disks and partitions are listed. In this interface we should confirm there is an unallocated space on the safe disk to hold our important data. If there is no such space, shrink an existing partition on the safe disk to create. Then, transfer data like this: if you want to transfer data from one disk to another disk, select the source disk and choose “Copy Disk” feature from the left side. If you want to move data from one partition to a safe disk, select the very partition and choose “Copy Partition” feature. Here, we take the latter for example to get the following interface:
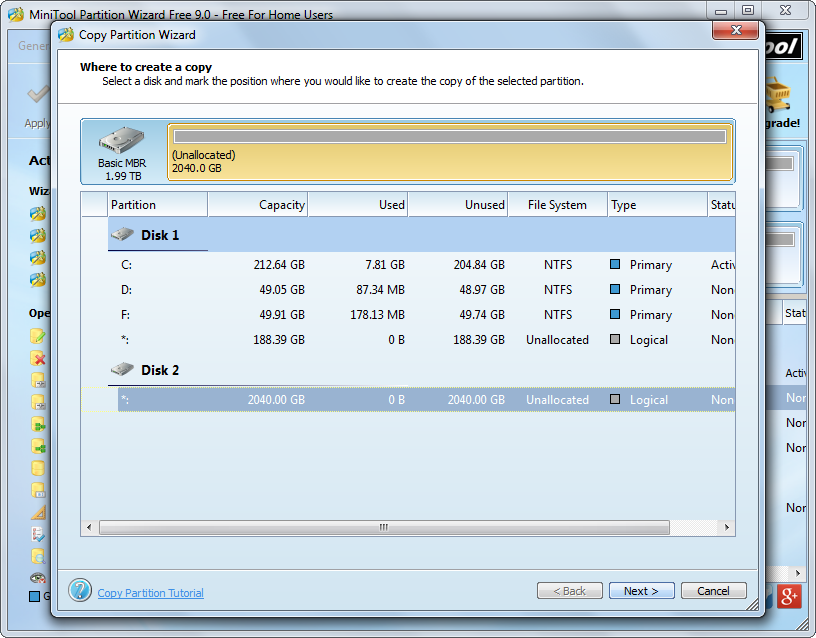
Here, users need to select an unallocated space from the safe disk to transfer data to and click “Next>”. Then, change the size and location for the new partition and click “Finish”.
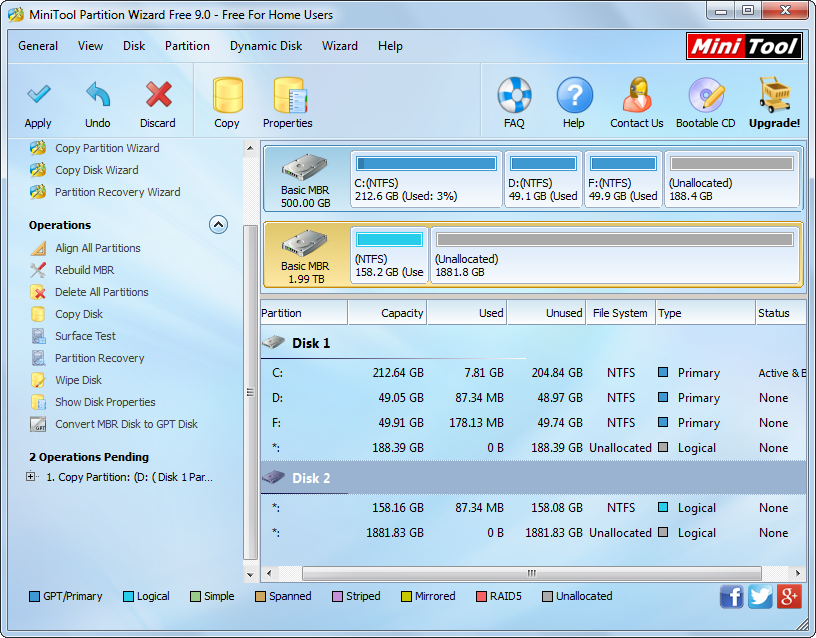
At last, click “Apply” button on the top to make all previous changes performed. Once the clone is completed, our important data are moved to the safe disk successfully.
However, if you want to transfer data saved in one hard disk to a relatively safe hard disk, please see Copy Disk to get detailed steps.
