A new hard disk drive (HDD) cannot be used to save data unless we partition it, which is to create partitions on the hard disk. And these partitions may save lots of important files, such as Windows OS, study or working documents, and precious photos. What if these files get lost or damaged? Undoubtedly, we need to do repeated work, which is so time-wasting, or bear economic losses. Therefore, it is highly suggested that users backup the HDD partition which saves significant files. Next, we take Windows 7 for example to show users how to make such a kind of backup.
Firstly, users need to download a piece of drive backup software from the internet, because Windows 7 does not offer a good function to clone the specified HDD partition. However, most backup tools are chargeable, and some of them are even expensive. Considering this situation, we suggest using MiniTool Drive Copy, which is a free drive backup software for users who are running Windows 7, Windows 8, or other Windows non-server operating systems.
After the program has been installed, you can run it to clone HDD partition under Windows 7. Detailed steps are as follows.
Backup HDD partition in Windows 7 with MiniTool Drive Copy
If you want to create the backup on a different disk, please make sure the target disk has been connected and recognized, and then launch the program. If the backup will be created on the same disk, just launch the program to get its main interface:
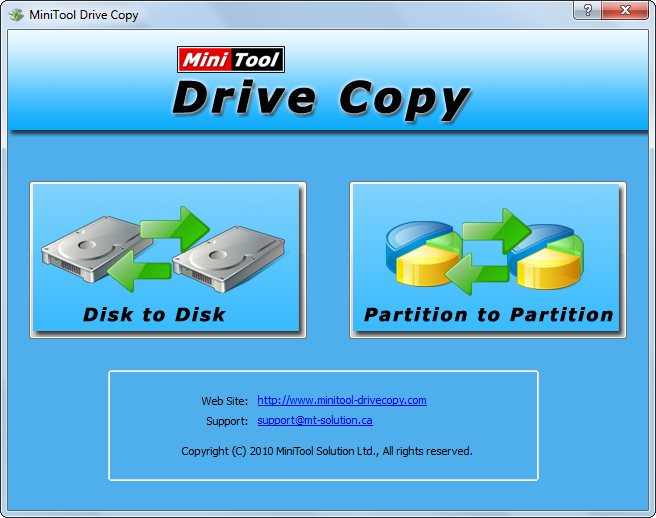
There are 2 modules available, but we need to choose “Partition to Partition” since we are going to clone a single partition rather than the whole HDD. Then, all disks and partitions are listed:

Please select the partition you want to backup and click “Next>”. Then select an existing partition or unallocated space to save the backup of the source HDD partition and click “Next>”. Tip: if you are selecting a partition to save the backup, all data stored in this partition will be erased, so please transfer important files to a safe place in advance. After these operations, users will get an interface where they can change the size and location of the target partition:
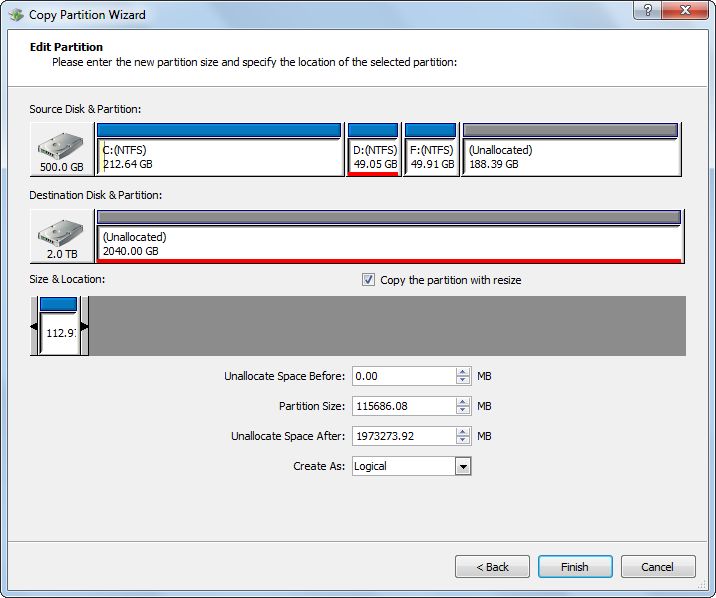
Just change the length of the handle to resize partition or change the location of the handle to move partition position, and then click “Finish”.
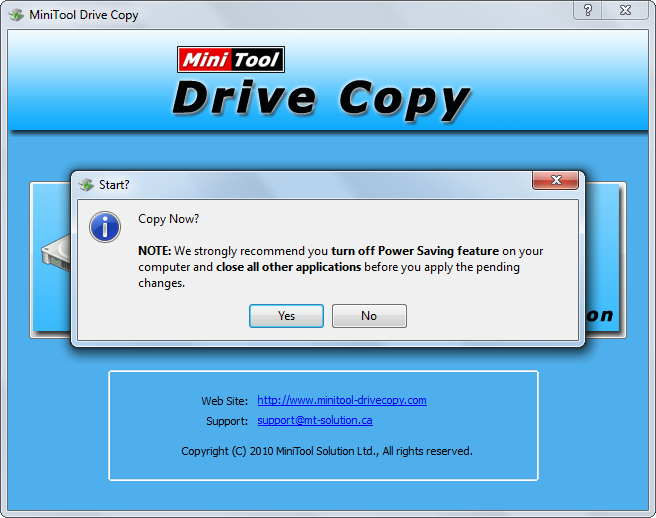
At last, click “Yes” to confirm all changes made just now. When MiniTool Drive Copy shows it copied partition successfully, your work is done.
Of course, by using this free drive backup software, you can also clone the entire HDD apart from a single partition of Windows. For detailed steps, please see Copy Disk.
