Question: there is less than 1GB free space left in the partition which saves Windows 7, and the entire hard disk is nearly running out of space. Therefore, I plan to image Windows 7 to a newly bought hard disk so as to allocate more space to Windows partition. Who can recommend me an easy solution?
If users have the same question, here is a good solution. Professional system migrating software is capable of imaging Windows 7 or other Windows OS from one disk to another disk on the same PC and making it bootable. Note: if you want to migrate Windows OS to another PC, the migrated OS may be unbootable since you did not register and activate Windows in this machine. Well then, which system migrating program can be chosen?
For people who are using Windows XP, Windows 7, Windows 8, or other non-server Windows OS, we suggest using MiniTool Partition Wizard Free edition, which is free. For server support, please purchase MiniTool Partition Wizard Server edition. Next, we will show users detailed steps to image Windows 7 from an old disk to a new disk by using this system migrating software.
Note: if you have multiple operating systems, please start the one which needs imaging, because Partition Wizard only migrates the one which is loaded.
How to Image Windows 7 to New Disk
Step 1: run MiniTool Partition Wizard Free to get its starting interface and choose “Launch Application” to get the main window below:
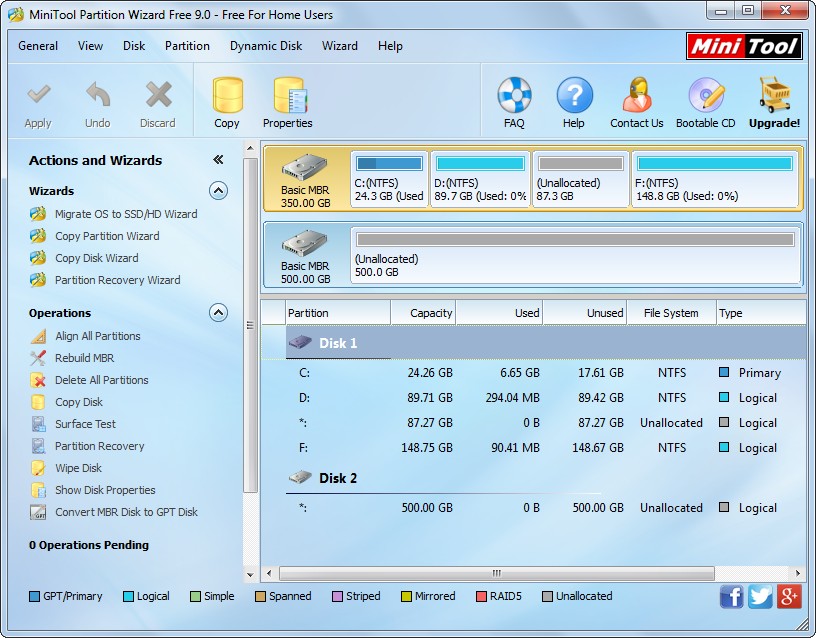
Step 2: directly choose “Migrate OS to SSD/HD Wizard” from the left side.
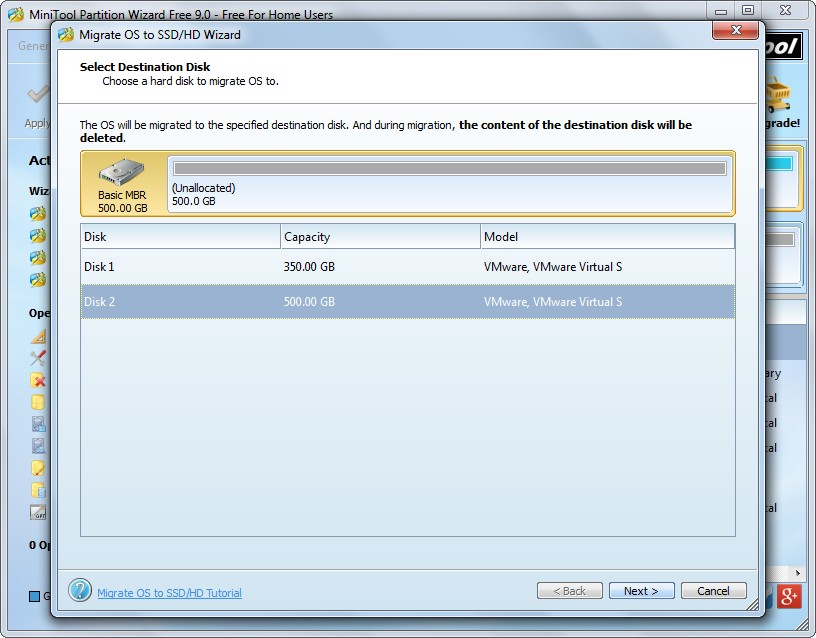
Step 3: select the new disk to save the image of Windows 7 and click “Next>”.
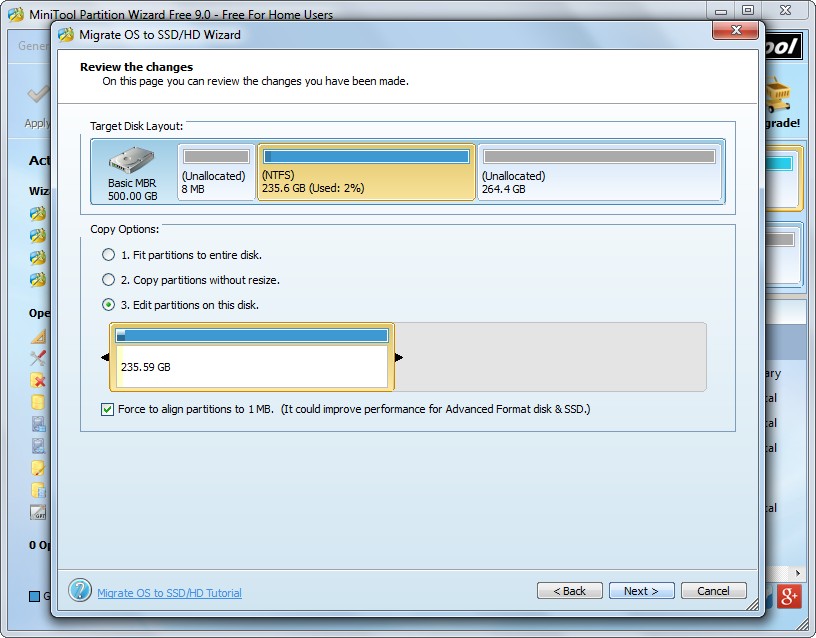
Step 4: edit the size and location for Windows system partition and boot partition. Note: since Windows Vista, there will be a system reserved partition (either 100MB or 300MB) and a boot partition if you install Windows on a never used disk. The former saves Windows boot files while the latter installs Windows system files.
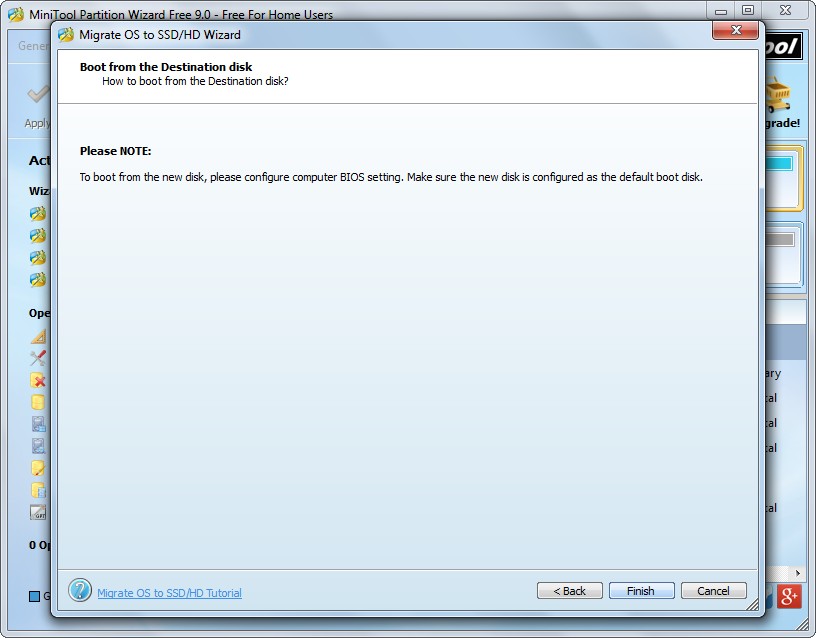
Step 5: read the boot note and click “Finish”, which shows how to boot from the new disk.
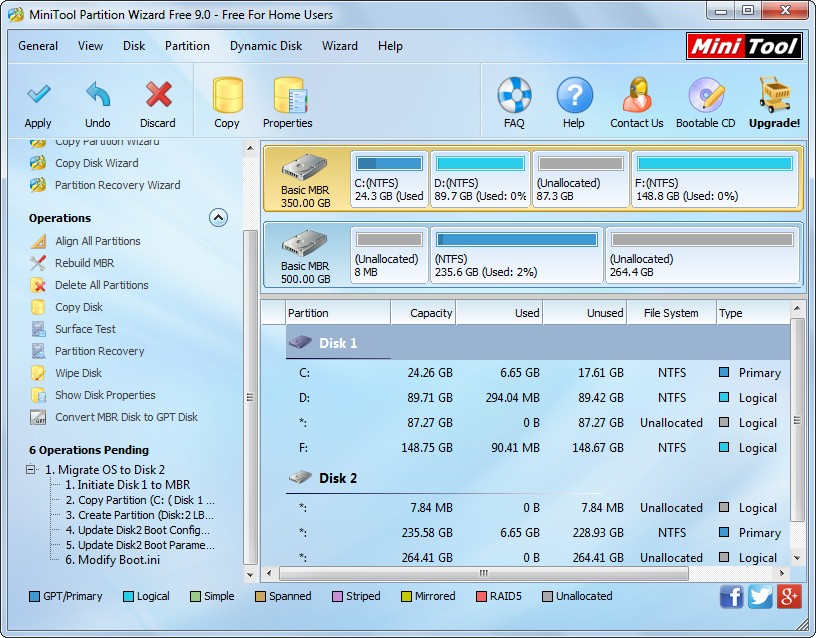
Now we can see Windows 7 has been imaged to the new disk, but this is only a preview effect, so we need to make the next step.
Step 6: click “Apply” button to make all changes performed. After this click, MiniTool Partition Wizard will ask us to restart computer since the Windows OS we are migrating is loaded. Confirm operation and then the system migrating software will do all changes in boot mode.
If you also need to migrate Windows from one disk to another disk (from small disk to large disk, from HDD to SSD, etc), this may be a useful solution.
