After a laptop has been used for a very lone time, many users would want to ditch it since it runs slowly or current hardware configuration like hard disk, RAM, and CPU cannot meet actual demands. Well then, how to deal with needed files saved in the deprecated laptop? It is highly suggested that users image the hard disk from old laptop to PC or to another laptop if there are lots of files to transfer, which saves a lot of time.
To complete this kind of operation, users only need to download a piece of drive clone software from the internet. Considering that most users would like to download freeware, we suggest using MiniTool Drive Copy. It is free for Windows 2000 Professional, Windows XP, Windows Vista, Windows 7, Windows 8, and Windows 10 users. Moreover, to clone a hard disk from old laptop to PC can be realized in easy and safe operations.
As a matter of fact, this free drive clone software can also be used to migrate or backup Windows apart from common files. Cloning disk via this program includes a lot of operations, including copying partitions, creating partition to save the copy of source partition, and updating boot configuration and parameters. Therefore, Windows saved on the copy of the source disk will be bootable. Well then, how to image a hard disk from old laptop to PC with this program? Specific operations are as follows.
Image Hard Disk from Old Laptop to PC with MiniTool Drive Copy
First of all, take out the hard disk from the PC and make it the slave of laptop. If users are cloning hard disk from old laptop to another laptop, clone the disk to an external hard disk, and then image the external disk to another laptop. After these preparations, launch the free drive clone software on the laptop to get its starting interface below:

In the starting interface, please choose “Disk to Disk” module to get the window below:
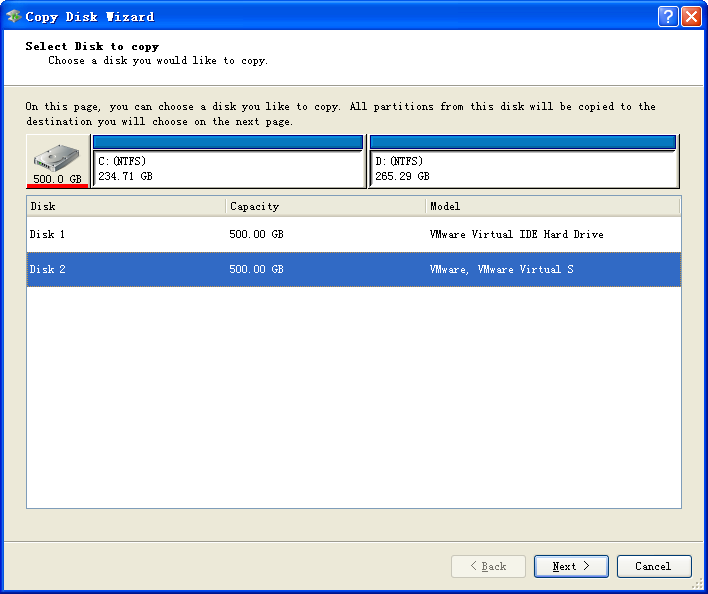
Now please choose the disk users would like to clone and click “Next>”. Then, select the disk that will save the copy of the source disk and click “Next>”. After these operations, users will see the following interface:
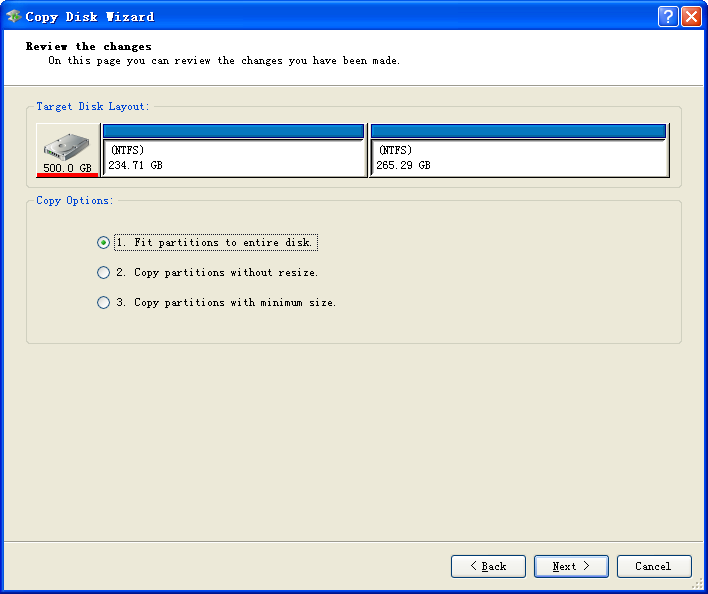
In this interface please choose a copying method to edit the layout of the target disk and click “Next>”. Then, a boot note showing how to boot from target disk will emerge. Read it and click “Finish” button. At last, click “Yes” to perform all previous changes. When MiniTool Drive Copy completes all operations, the hard disk will be imaged to PC from the old laptop.
Nevertheless, to backup Windows OS via this program will clone other unnecessary files. If users want to image Windows only, please see Migrate OS to SSD/HD to get more details.
