Question: with multiple important partitions contained on disk 0, including Windows boot partition, recovery partition, ESP partition and OEM partition, I want to make a backup for this disk. Nevertheless, I’m a newbie to this topic, so who can tell me how to clone disk 0 to disk 1 in easy operations and without data loss?
To backup a hard disk is no longer a piece of complex work as long as users find good solutions. Nowadays, professional drive clone software is able to image one disk to another disk, and some of them are even free. Here, we take MiniTool Drive Copy for example. It is free for non server Windows users and helps clone all information on disk 0 to disk 1, including Windows system files, Windows startup files, all installed programs, and so on. Furthermore, it will fix and upgrade boot information during the process of disk clone so as to make Windows on disk 1 bootable. Well then, how to clone disk 0 to disk 1 by using this free drive clone software? Next, we will show users detailed operating steps.
How to Clone Disk 0 to Disk 1 with MiniTool Drive Copy
When this program has been installed, please run it to get the following starting interface:
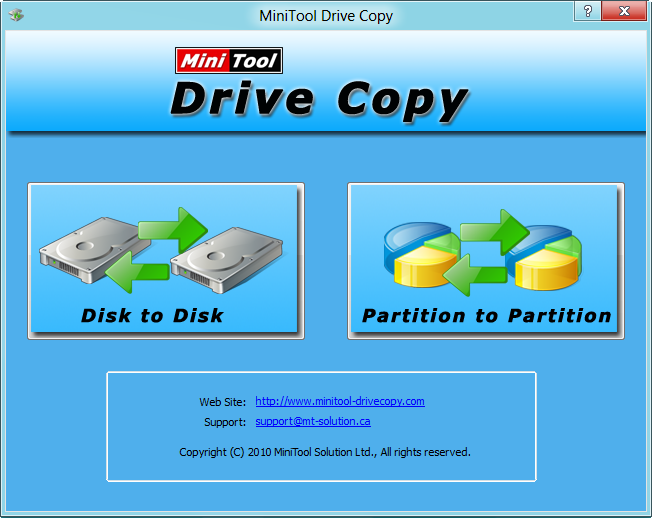
Here are 2 modules, and we need to choose “Disk to Disk” since it is specially designed to backup hard disk. After selection, all disks will be shown:
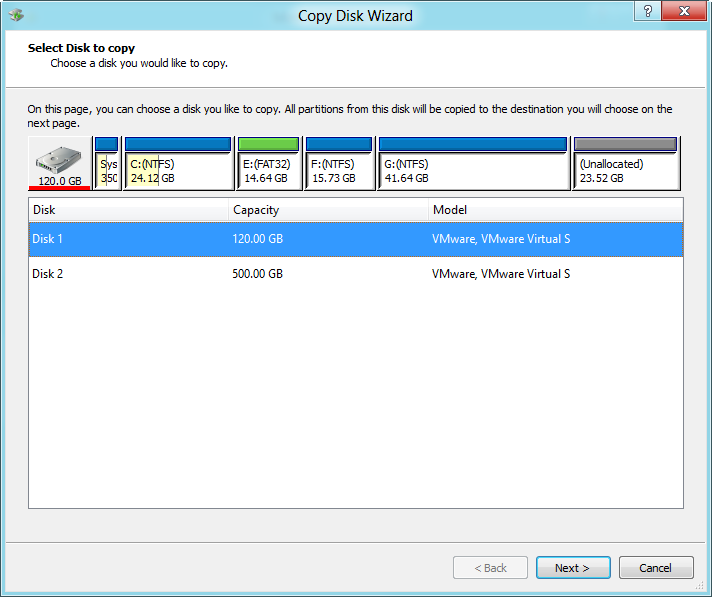
Here, please select the source disk to clone and click “Next>”. Then, choose a target disk to save the copy of the source disk and click “Next>”. Note: disk 1 shown by Drive Copy is disk 0 in Disk Management, and disk 2 is disk 1. After these operations, users are given right to choose the layout of target disk:
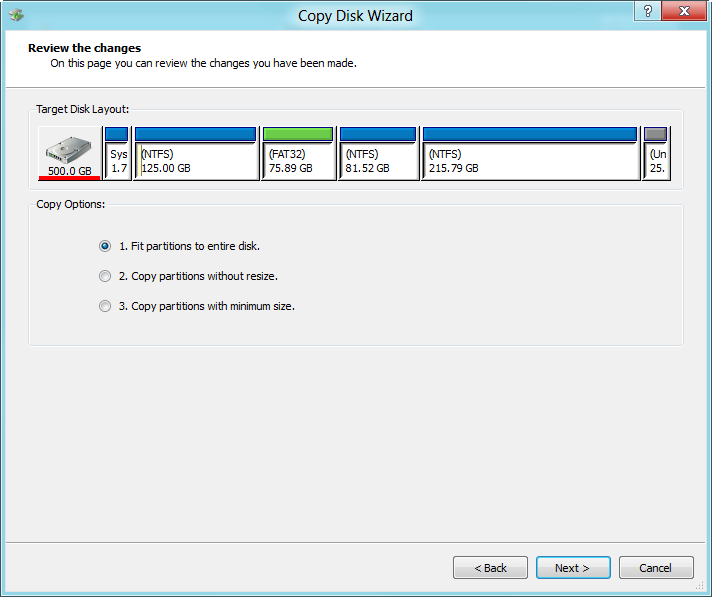
Please choose a desired one and click “Next>” button to get a boot note which shows how to boot from target disk. Read it and click “Finish” to get the window below:
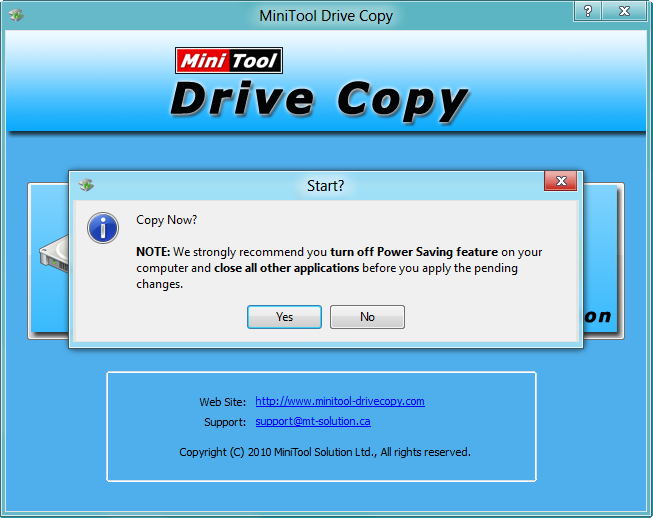
At last, click “Yes” to perform all previous changes. Once this process is done, to backup hard disk is completed. Note: if disk 0 saves Windows OS which is running, users will be asked to reboot computer, which is to protect system and brings no damage.
Now users would know how to clone disk 0 to disk 1 by using the free drive clone software MiniTool Drive Copy. For users who are planning to edit partition size and location on disk 1, they are suggested using MiniTool Partition Wizard. Detailed operations can be found from Copy Disk.
