In general, files bigger than 4G will be too large to save to a FAT32 formatted USB flash drive. Moreover, if users clone the partition which saves files larger than 4G to a FAT32 formatted device, the same problem may emerge. What’s the reason? Please see Why Is File too Large for Destination File System to get the specific answer. Well then, how to solve the problem? Under this situation, to convert FAT32 to NTFS is a good choice since the latter file system supports files larger up to 16EB, but how to complete the conversion without data loss?
The free partitioning software MiniTool Partition Wizard is highly recommended for users to do this operation since Windows built-in Disk Management utility requires formatting the USB flash drive. Next, let’s see how to fix the issue Files Are Too Large to Copy to USB Flash Drive by using this program.
How to Convert FAT32 to NTFS with MiniTool Partition Wizard
Firstly, connect the USB flash drive with computer, and then run this free partitioning software to get the starting interface. Next, click “Launch Application” module to get the main interface shown below:
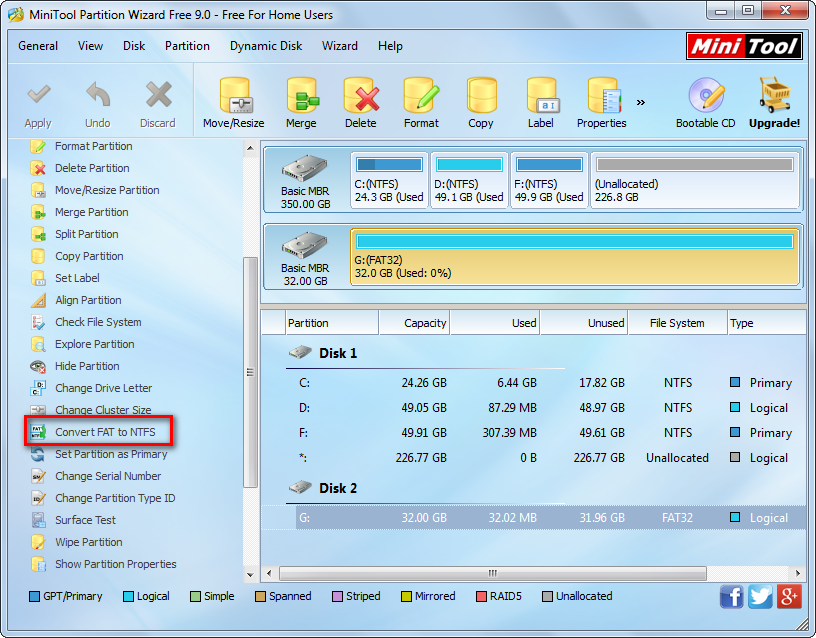
In the main interface above, please select the FAT32 partition on USB flash drive and then click “Convert FAT to NTFS” module from the left pane to get the window below:

Now we can see the current file system is FAT32 and will be converted to NTFS. At this time, as long as we click “Start” button, the free partitioning software MiniTool Partition Wizard will start converting file system automatically, which brings no damage to data. After the conversion is completed, we can save large files or clone the partition which saves large files to the target USB flash drive.
If users are troubled by the same problem, try solving it by taking this method. It is believed that most of you can master it with ease.
