Since installing Windows on solid state drive will enhance boot speed and data read-write speed to a large extent, more and more users are planning to transfer their Windows OS from HD to SSD. And the easiest way is to clone Windows. Nevertheless, users should pay much attention to the issue 4k alignment, which influences performance of advanced format hard disk and solid state hard disk largely. If partitions on SSD are not aligned, drive performance will be reduced. So, how to copy Windows to SSD with correct alignment?
As known to all, there are many programs for users to download to migrate Windows, but most programs do not take 4k alignment into consideration since this is a new technology. Aiming at this situation, we suggest using the free drive copy software MiniTool Partition Wizard since it will align partitions on SSD correctly and automatically during Windows migrating. Well then, how does this program copy Windows to SSD with correct alignment? Please look at the following demonstration.
Note: MiniTool Partition Wizard is free for Windows home users only, and server users need to purchase the server edition.
How to Copy Windows to SSD with Correct Alignment
Step 1: run MiniTool Partition Wizard to get the starting interface of this free drive copy software, and then choose “Launch Application” to get the window below:
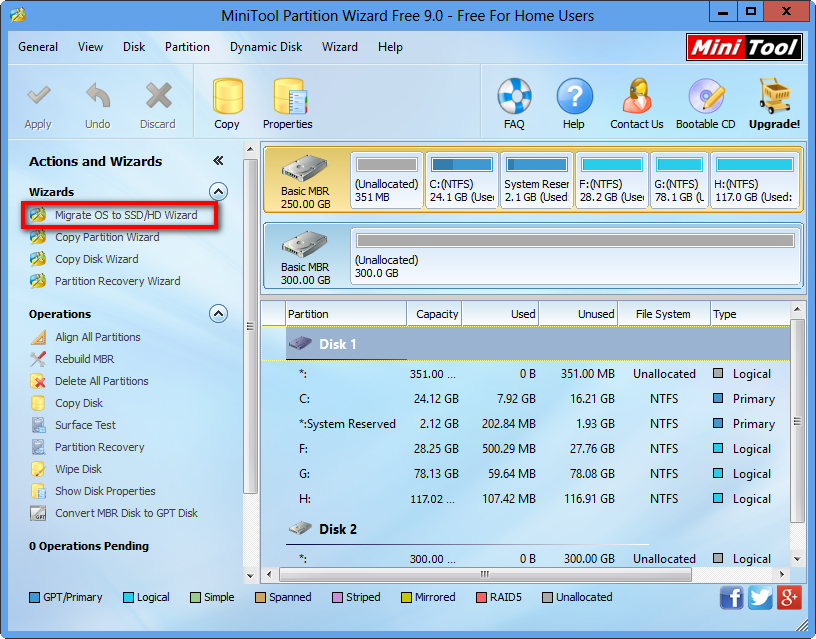
Step 2: choose the function “Migrate OS to SSD/HD Wizard” from the left pane.
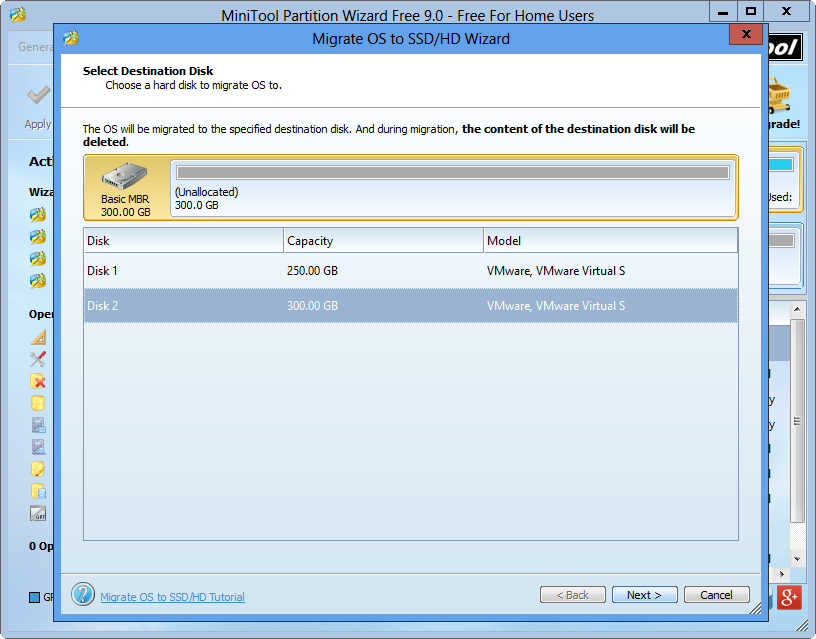
Step 3: select the SSD to save the copy of Windows and click “Next>”. Note: all data on SSD will be erased, so please transfer significant ones.
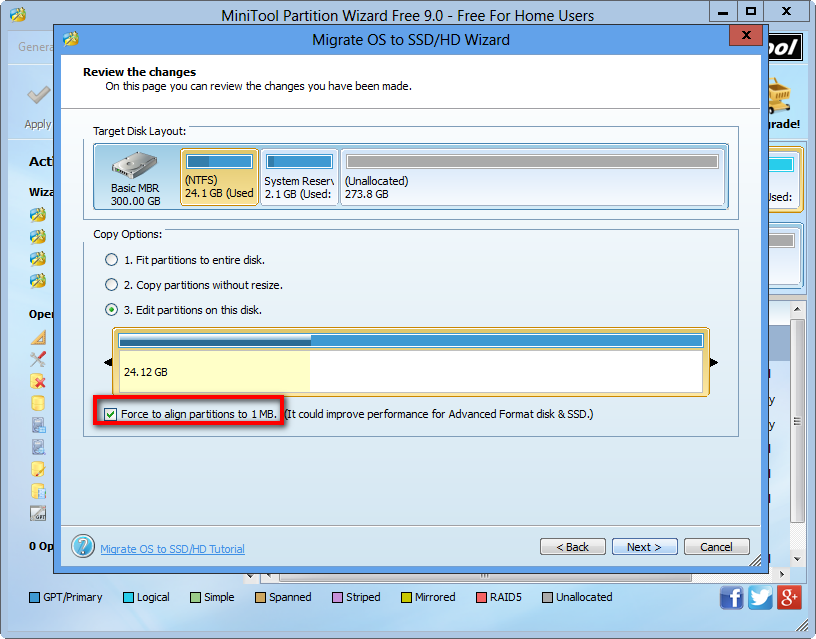
Step 4: change the size and location for partitions on SSD and click “Next>”. Here we can see the option “Force to align partitions to 1MB”. Please check this option and all partitions on SSD will be aligned. After that, a boot note which is quite useful for legacy BIOS users will appear. Read it and click “Finish” button to get the window below:
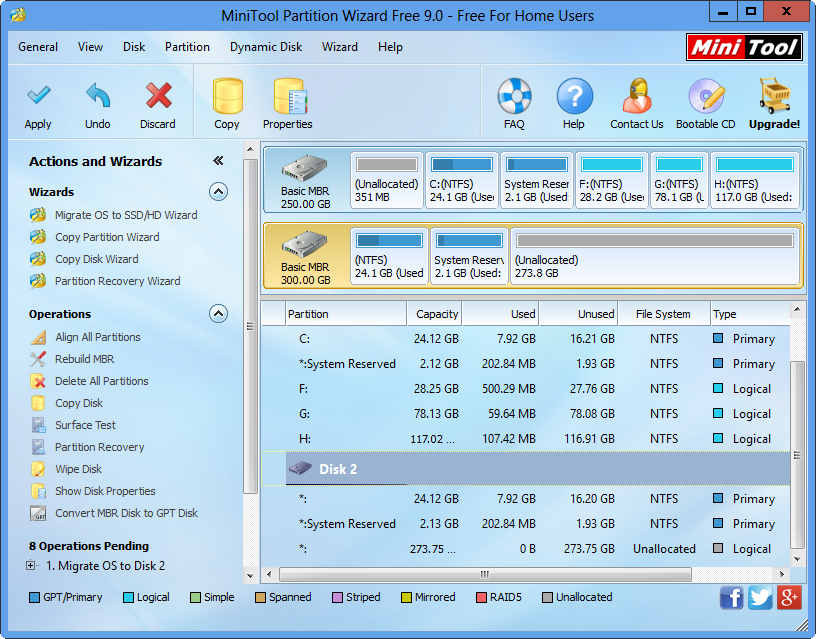
Step 5: click “Apply” button on the top to apply all changes.
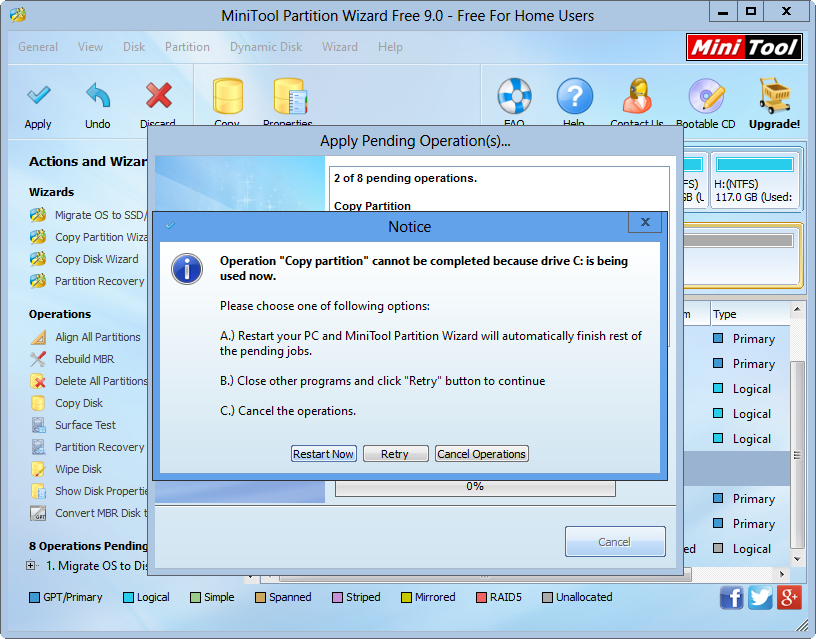
Step 6: click “Restart Now” to apply all changes in boot mode, which is to protect our system. When all changes are completed and Windows boots from SSD, we can say to copy Windows to SSD with correct alignment is completed successfully.
Now try using this free drive copy software to migrate Windows from one disk to another disk.
