Question: recently, one of my friends suffered such a disaster: he deleted the active partition in Windows 7 by mistake, and then the whole Windows could not boot and he had to reinstall OS. Considering this situation, I want to clone my active partition to other disks in case of accidents. How to create an image of an active hard drive? Is there a good idea? BTW, I’m running Windows 8.
Answer: it is indeed quite necessary to clone active partition, which can help realize faster system recovery. Here, we recommend users a piece of quite good drive copy software to complete this operation, and it is called MiniTool Drive Copy. Windows XP, Windows Vista, Windows 7, and Windows 8 users can use it without costing any money. Next, let’s see detailed steps to clone an active partition.
How to Create an Image of an Active Hard Drive with MiniTool Drive Copy
1. Run recommended drive copy software to get its main interface:
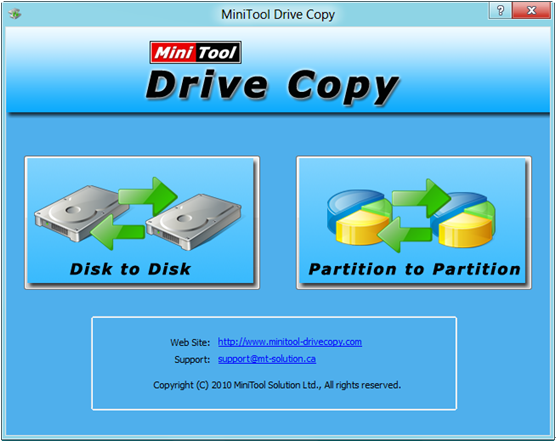
2. Choose the functional module “Partition to Partition” since it is for partition clone.
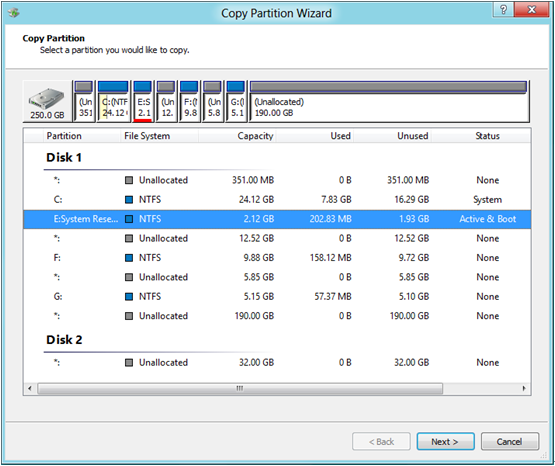
3. Select the active partition we want to clone and click “Next>”. Then, choose an unallocated space (recommended) or existing partition as the target partition to save content on the source partition and click “Next>”. Here, we are going to image active hard drive to unallocated space on disk 2.
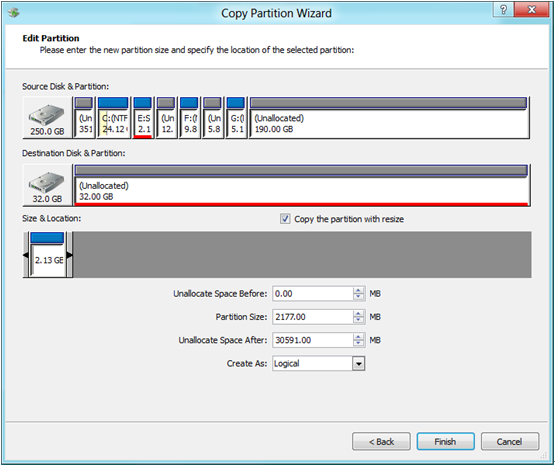
4. Change the size of the target partition by dragging the border of partition handle and move partition location by dragging the whole handle, and then click “Finish”.
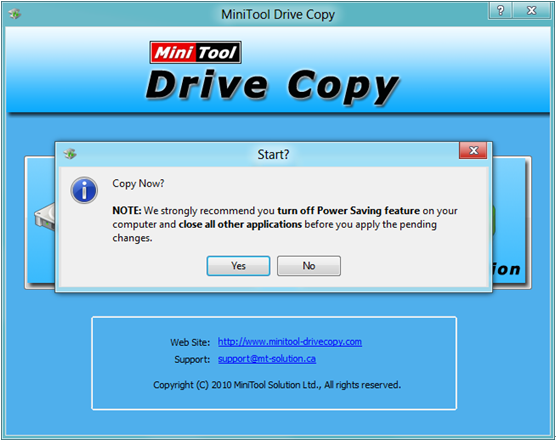
5. Click on “Yes” button to starting cloning active partition.
After these steps, we can say the problem how to create an image of an active hard drive is completed by using the free drive copy software MiniTool Drive Copy.
Moreover, when there is something wrong with the source active partition and Windows can not boot, please take the following steps to recover it: free download MiniTool Partition Wizard Home Edition Bootable CD which is an iso file, burn it to CD, DVD, or USB flash drive, boot computer via the boot disc, copy the backup to system disk in Partition Wizard, and set the new boot partition primary and active. After that, Windows can boot normally. For detailed steps and thumbnail help, please see restore active partition with the backup.
