Why Do We Need to Clone Hard Drive

There are many reasons why we need to clone hard drive. For instance, if our hard drive contains some important data, we had better make a backup since data loss caused by various subjective or objective factors happens more and more frequently. However, do you know how to clone a hard drive safely and successfully?
Excellent Hard Drive Clone Tool
When it comes to HD clone, we can try using MiniTool Partition Wizard. This green, professional yet free disk clone tool can help to effectively and quickly copy disk because of its excellent performance and simple operation. And, this tool supports various operating systems including Windows XP, Windows Vista, Windows 7, and Windows 8. Next, we will show step by step guide to format a hard drive in Windows without data loss.
How to Clone Hard Drive
At first, we need to download MiniTool Partition Wizard from its official website, then install it on computer and launch it to get its main interface as follows.
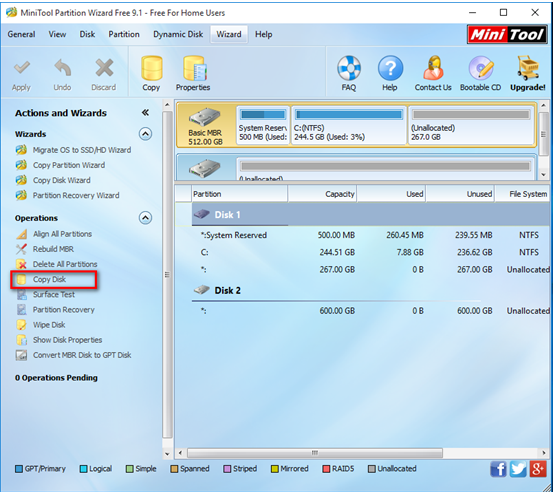
In the main window, we can see all disk as well as some excellent features including Migrate OS to SSD/HD Wizard, Copy Partition Wizard, Copy Disk Wizard, Partition Recovery Wizard and more. To clone HD, we need to select the disk which needs copying and then choose “Copy Disk” on left pane to get the following interface:
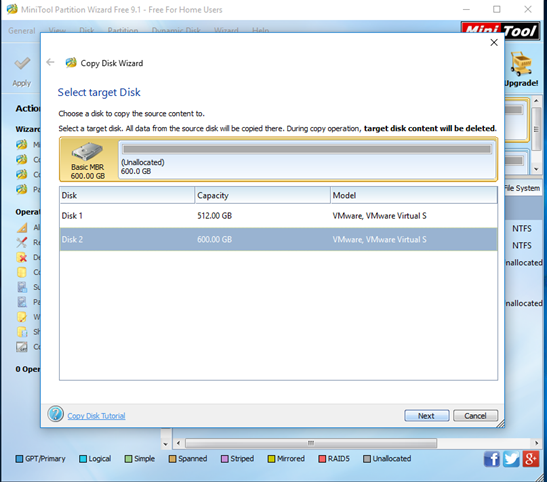
Now, select the disk that will save the copy of the source disk as the target disk and then click “Next”. Note: the target disk should be large enough to hold all content on source disk, and we also need to backup all important data on this target disk in advance, because all its data will be deleted.
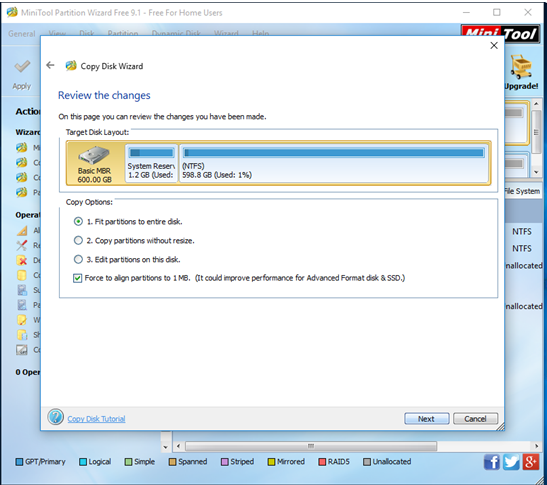
In this window, we need to select a suitable copy option to decide the layout of target disk and then click “Next”. Note: it is highly suggested that SSD and advanced format HDD users keep checking the option “Force to align partitions to 1MB”. After that, click “Finish” button to go back to the main interface of this professional disk clone tool.
Finally, we need to click “Apply” button to perform all changes. Note: If we are copying system disk, MiniTool Partition Wizard will ask them to restart computer. Just click “Restart Now” button, and then the program will copy partitions and data to new disk in boot mode. When source disk has been copied successfully, the computer will reboot normally.
See! It is very simple to copy hard drive with MiniTool Partition Wizard, isn’t it?
