Problem: I have a laptop which has a 512 GB drive and this is the main drive where I keep the operating system as well as other massive important data. But as time goes by it got almost full. So well, I want to buy a 600 GB drive and replace the 512 GB one. But I need to clone the 512 GB drive onto the 600 GB one since I don’t want to lose anything. In this case, what should I do? Is it possible to copy a hard drive to another one without affecting the original data?
Solution: in general, you can turn to a piece of professional disk clone software to easily and quickly complete this task. MiniTool Partition Wizard, developed by MiniTool solution Ltd., is recommended here since it enjoys more than 16,000,000 downloads.
How to Clone A Hard Drive to Another One
First, you can download this professional yet free disk clone tool from its official website and then install it on computer according to prompts. After that, launch it to get its main interface as follows. Note: here, we take Windows 10 for example.
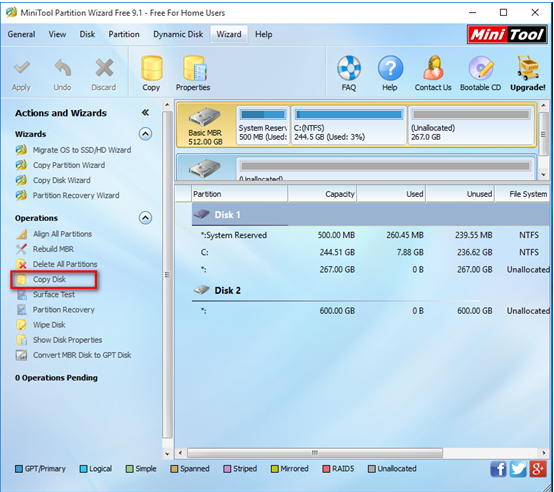
The above window is the main interface of this professional tool. Now, you can see all disks, all partitions as well as some basic features. To copy disk, you need to select the disk which needs copying and choose “Copy Disk” feature from the left Actions and Wizards.
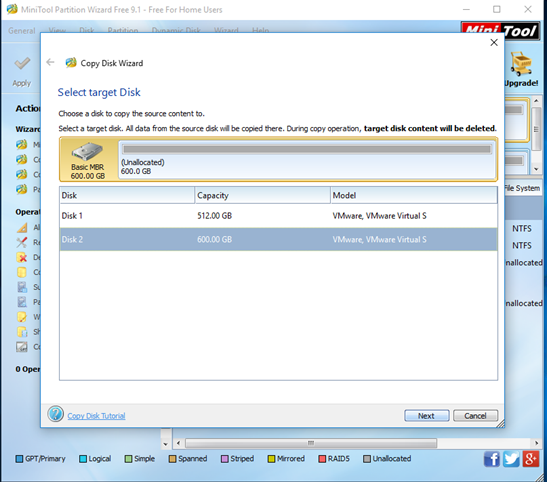
In this window, select the disk that will save the copy of the source disk as the target disk and then click “Next”. Note: the target disk should be large enough to hold all content on source disk, and you also need to backup all important data on this target disk in advance, because all its data will be deleted.
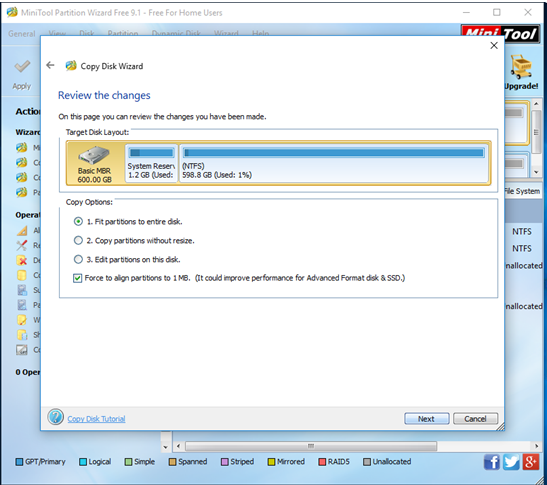
Now, choose a copying method (fit partitions to entire disk, copy partitions without resize, edit partitions on this disk) to decide the layout of target disk and then click “Next”. Note: it is highly suggested that SSD and advanced format HDD users keep checking the option “Force to align partitions to 1MB”. After that, you need to click “Finish” button to go back to the main window of this professional tool.
Finally, click “Apply” button. Next, you should choose “Restart Now” button to perform all changes since you are copying system disk. After all operations are done, you have finished copy a hard drive to another one without affecting the original data.
Do you want to copy hard disk? Do you want to make a backup of a drive which contains massive important data? Now, you can try using MiniTool Partition Wizard because of its excellent performance, high security and simple operation.
