Why Need to Copy Everything from Old Drive to External Drive
 There are many different reasons to copy everything from old drive to external drive. Suppose your PC is damaged, and you have to send it in for repair. In the meantime, you not only have to borrow another computer for the duration of the repair, you also don’t have your data, applications and work environment exactly as they were on your machine. In this case, you can copy all data from your old drive to external drive to create a “bootable clone” of your production machine. Therefore, you can plug your external drive to another computer to continue to work with all original data.
There are many different reasons to copy everything from old drive to external drive. Suppose your PC is damaged, and you have to send it in for repair. In the meantime, you not only have to borrow another computer for the duration of the repair, you also don’t have your data, applications and work environment exactly as they were on your machine. In this case, you can copy all data from your old drive to external drive to create a “bootable clone” of your production machine. Therefore, you can plug your external drive to another computer to continue to work with all original data.
Nevertheless, do you know how to copy everything from old drive to external hard drive? Is it possible to complete this task for free?
Excellent Drive Clone Tool
MiniTool Partition Wizard proves to be an excellent tool for copying disk. Developed by famous software development company, this excellent drive clone tool can help to easily and quickly copy all thing saved on the old disk to another one because of its excellent performance. Besides, this drive clone tool provides wizard-based operation and simple interface, so even a new user can handle this tool to clone one disk to another disk with ease. What’s more, this professional software support various Windows including Windows XP/ Vista / 7 / 8 / 8.1 / 10. Now, let’s see the detailed steps to clone disk.
How to Copy Everything from Old Drive to External Drive
At first, you need to download MiniTool Partition Wizard from its official website, and then install it on computer according to prompts. After that, launch it to get the following window.
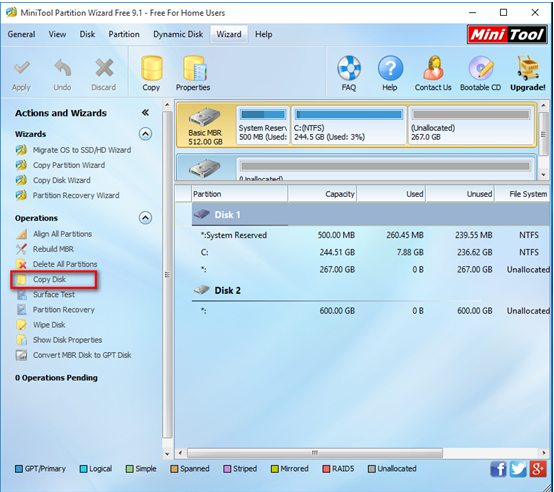
The above window is the main interface of this professional partition management software. All disks as well as some basic functions are listed here. At this time, select the target disk you like to operate and then choose “Copy Disk” feature from the left action panel. Then, you will see the following window.
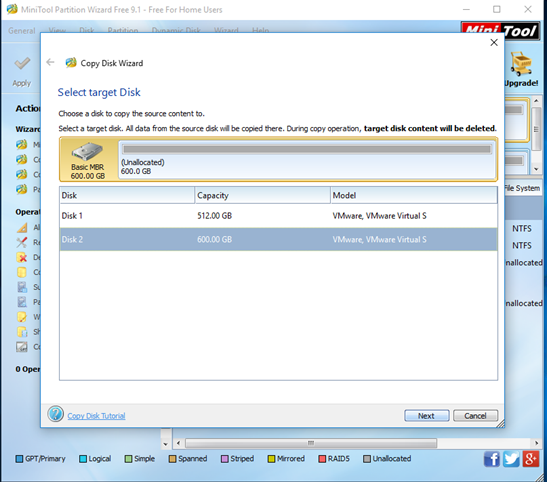
Now, select the external drive that will save the copy of the source disk and then click “Next”. Note: the external drive should be large enough to hold all content on source disk, and you also need to backup all important data on this drive in advance, because all its data will be deleted.
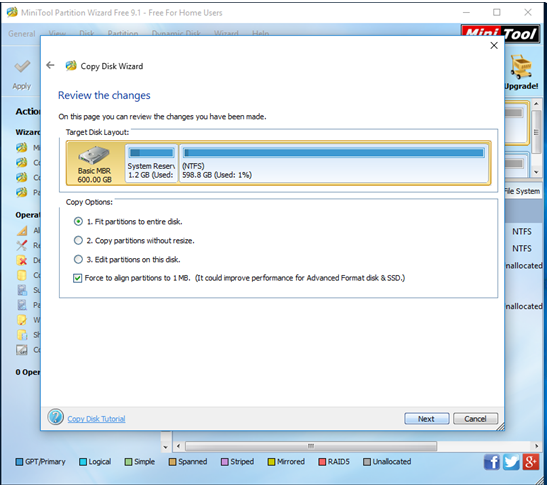
In this interface, choose a copying method to decide the layout of external drive and then click “Next”. Tips, it is highly suggested that SSD and advanced format HDD users keep checking the option “Force to align partitions to 1MB”.
Now, click “Finish” button to go back to the main interface.
Finally, click “Apply” button on the top left corner to apply all pending operations. And then, MiniTool Partition Wizard will ask you to restart computer since you are copying system disk. Just click “Restart Now” button.
Thus, all work has been done.
