After Windows 8 has been installed, it is very necessary to make a system backup, and the backup had better be saved to another hard disk so that we can boot Windows from the second disk without boot information on source disk. Well then, how to backup Windows 8 to another hard drive? Fortunately there is free system cloning software, and here we will introduce MiniTool Partition Wizard.
“Migrate OS to SSD/HD Wizard” is a new function designed in Partition Wizard 9.0 to help users transfer Windows OS from one disk to another disk or backup Windows for fast system recovery, and the cloned system can boot successfully without users fixing any boot information. Well then, how to backup Windows 8 to another hard disk by using this free system cloning software? We will give a demonstration in the following content.
Before doing such a backup, we will give users some tips. Firstly, MiniTool Partition Wizard is free for home users only. For server support, please purchase server edition. Secondly, all data saved on another disk will be destroyed once Windows 8 is migrated to, so please transfer important ones out in advance. Thirdly, it just clones the Windows OS which is running. If users have multiple operating systems, please run the target one.
How to Backup Windows 8 to another Hard Drive
Step 1: run MiniTool Partition Wizard Free to get its starting interface and choose “Launch Application” module to get the window below:
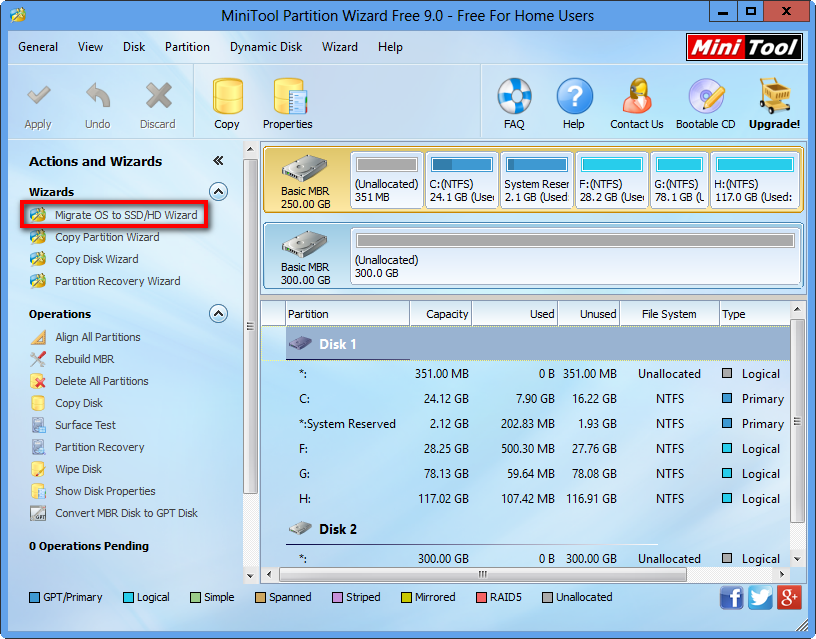
Step 2: choose “Migrate OS to SSD/HD Wizard” feature from the left action panel to clone Windows OS.
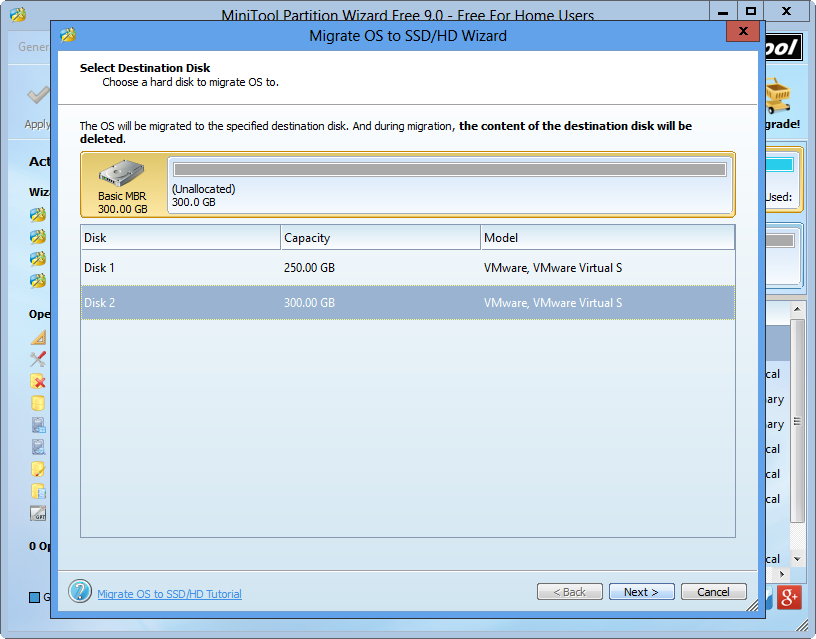
Step 3: select a disk to save the backup of Windows 8 and click “Next>”.
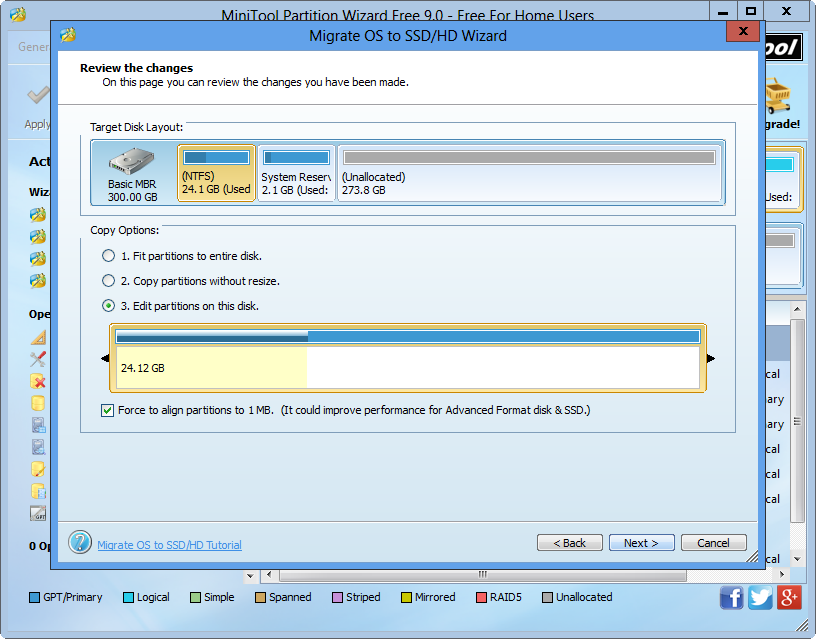
Step 4: edit the size and location for system or boot partition, and then click “Next>” to get a boot note. Read the boot note and click “Finish” to continue.
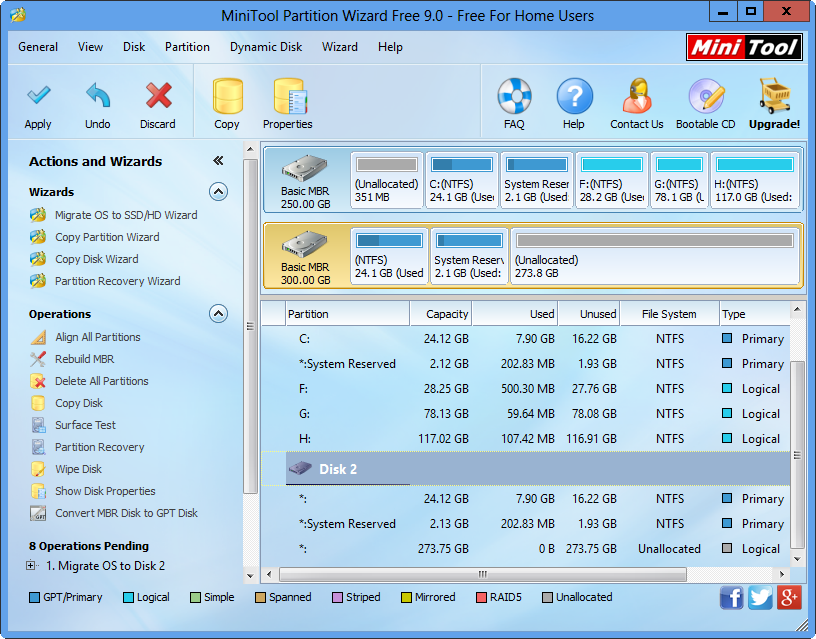
Step 5: click “Apply” button to apply all changes. Since we are cloning the Windows OS which is running, we will be prompted to reboot computer. Click “Restart Now” button and then the free system cloning software will do all operations automatically in boot mode. During this process, what we should do is waiting until Windows reboots.
These are steps showing how to backup Windows 8 to another hard drive. If you want to clone your system or migrate OS to SSD or new large HD, try this solution.
