In case of data loss and system crash, many Windows users are planning to make a backup for their system disk, and doing it without we starting Windows is a quite good choice. There are 2 big reasons: all data will be protected since they are read only; it saves a lot of time that should be spent in restarting Windows (most programs require users to restart computer if the source disk saves Windows which is running). And free bootable disk clone tool can help make a backup in boot mode.
Nevertheless, which bootable tool can we choose? It is believed that many users have no good idea about this. Here, MiniTool Partition Wizard Bootable CD is recommended for Windows XP/Vista/7/8 users since it is free for these people. If you want to run it on server, please purchase server edition. For detailed functions of server edition, please see Compare Main Features.
Nevertheless, the free bootable disk clone tool MiniTool Partition Wizard Bootable CD is just an iso file at the beginning of time. That is to say users have to burn it to CD or DVD in advance, and Windows built-in disc burner or third party burner can help do it. After getting the bootable disc we can use it to boot computer to backup system disk.
Clone System Disk with MiniTool Partition Wizard Bootable CD
Firstly, make sure both source disk and target disk are connected with computer normally. Then, put the bootable CD or DVD disc to CD driver. Next, start computer and enter BIOS to make the computer boot from the bootable disc. After successful boot, we can see the window below:
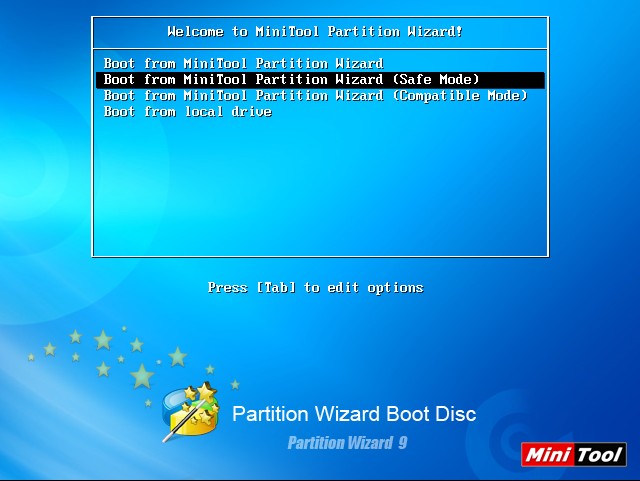
Here, the free bootable disk clone tool provides 4 modes to boot computer, and we need to select one from the first 3. Next, choose a display resolution to get the following window:
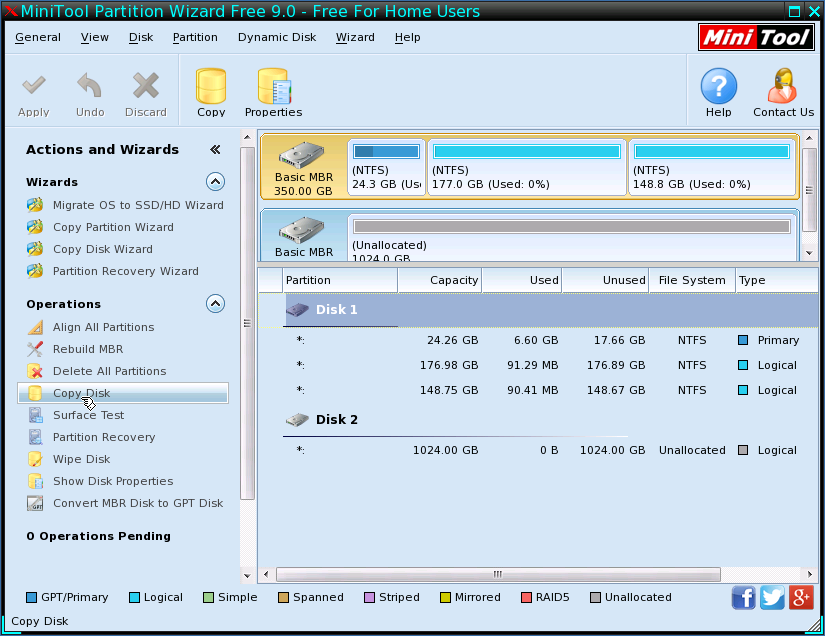
Now all disks are listed. To backup system disk, we need to select it and choose “Copy Disk” feature from the left side.
Then, select the disk that will save the content on system disk and click “Next>”.
Then, choose a copying method to decide the layout of new disk and click “Next>”. After this operation, a boot note will appear. If we want to boot computer from the new disk, do as the free bootable disk clone tool tells. Next, click “Finish” to go on.
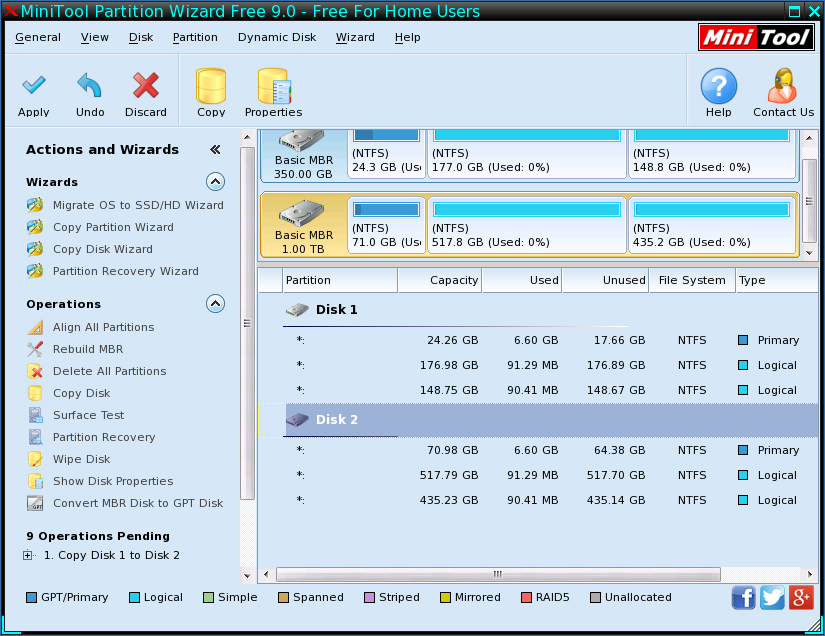
Now we can see system disk has been cloned to disk 2 by MiniTool Partition Wizard, but it is for preview only. And we need to click “Apply” button on the top to make all changes performed.
So, when you are planning to backup system disk or other important disk, try this free bootable disk clone tool out, which may save you a lot of time and prevent data damage from emerging.
