When a laptop (no matter HP, Toshiba, or Samsung) has been used for several years, many of us would want to obsolete it and purchase a new laptop or PC. Well then, how to deal with the deprecated laptop? The most economical way is to sell it. However, before selling, we have to transfer all important files out, and the fastest way is to clone the entire hard disk of laptop. After transmission, we should erase all private information in case of privacy leakage rather than do simple deletion or formatting.
To do disk clone, we need a piece of disk clone software. If you are running Windows XP, Windows Vista, Windows 7, or Windows 8, we suggest using MiniTool Partition Wizard Free Edition since it is a freeware and can help erase all private information easily and thoroughly. However, if you are a server user, you may need to purchase the server edition which is much cheaper and provides a lot of other useful functions compared with other similar programs. For more information, please see Compare Main Features.
Before cloning hard disk of laptop, we need to do the following 2 preparations:
1. Download and install the disk clone software to laptop.
2. Connect the target hard disk (the disk that will save the disk copy) with laptop.
How to Clone Hard Disk of Laptop with MiniTool Partition Wizard
Firstly, launch the disk clone software and we can see its main interface shown below:
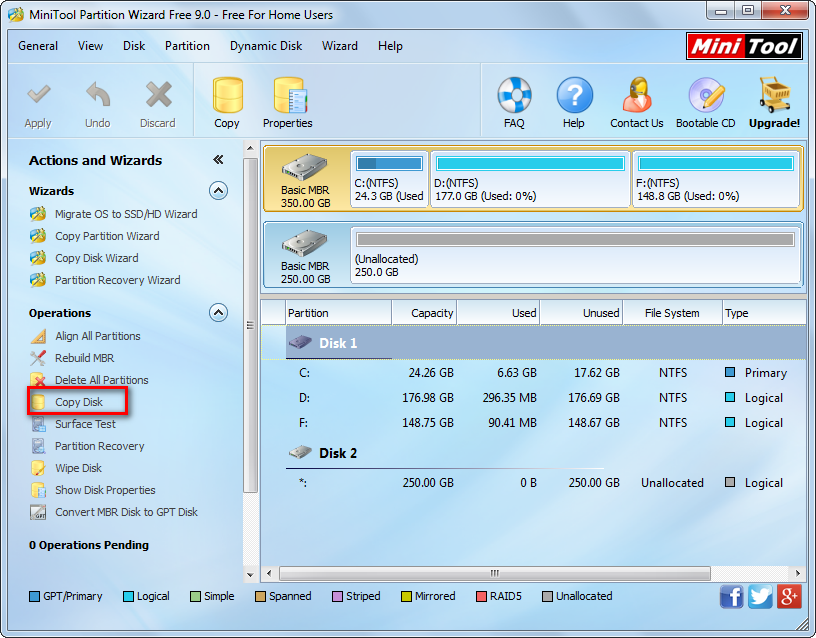
Then, select the disk we want to clone and choose “Copy Disk” feature from the left action panel. After that, all hard disks recognized by laptop will be listed like this:

Here, please choose a target hard disk to save the copy of the source disk and click “Next>”.
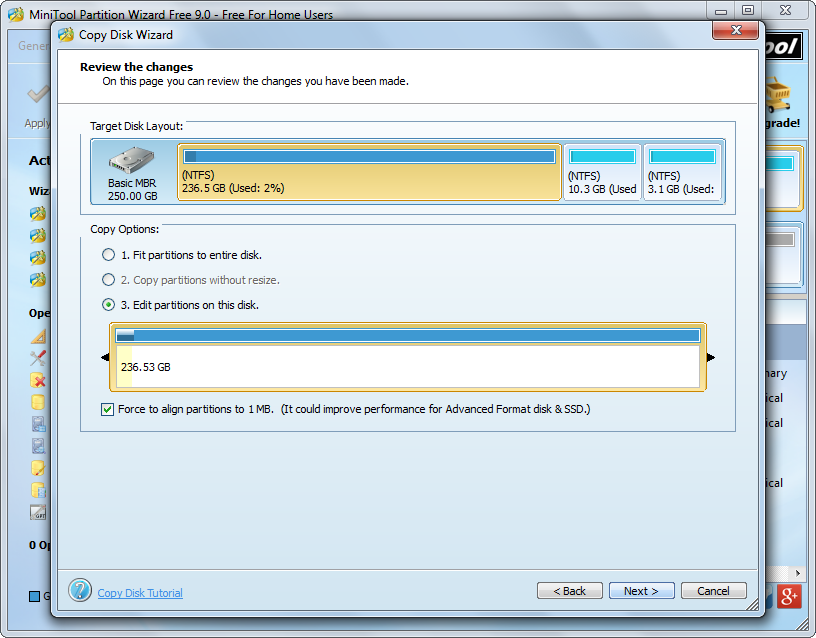
Then, edit partition size and location in accordance with actual demands and click “Next>”. After this step, a boot note will appear, which shows how to boot from the target disk. Please ignore the note since we just clone hard disk of laptop rather than migrate OS. Then, click “Finish” to go back to the main interface:
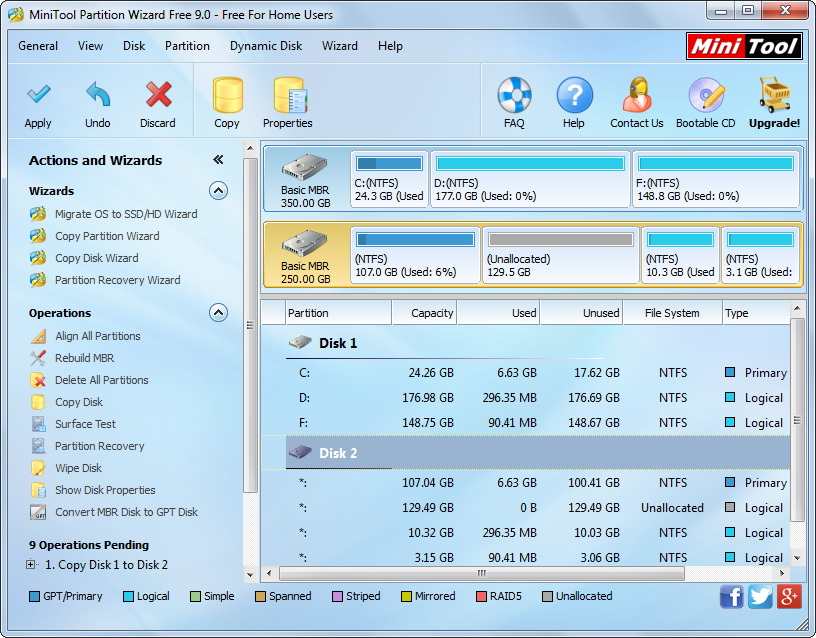
Now we can see disk 1 has been cloned to disk 2, including all partitions and files, so we need to click “Apply” button on the top to perform all changes. However, if the source disk contains Windows OS which is running, the disk clone software will ask us to restart computer. Please do it reliably, because this will not bring any damage to data. When all changes are made in boot mode, our laptop will reboot as usual. Then, we need to take out the target disk, and wipe the source disk by using MiniTool Partition Wizard to avoid privacy leakage. For detailed steps, please see Wipe Disk. However, if you only want to wipe some partitions since Windows should be reserved, see Wipe Partition to get details.
If you are planning to sell old computer, transfer all important files out via cloning the hard disk of laptop or PC, and then erase all private information to prevent privacy leakage from happening.
