There are different kinds of hard disks on the market, such SATA disk, SCSI disk, and IDE disk (by interface), Seagate disk, WD disk, and Toshiba disk (by manufacturer),HDD, SSD, and HHD (by storage material), and 7200 RPM 16MB Cache disk, 7200 RPM 64MB Cache disk, and 5900 RPM 64MB Cache disk (by configuration). Well then, is it possible to clone hard drives with different types, for example clone a traditional hard disk to SSD? The answer is definitely yes.
From the internet we can download excellent drive clone software to complete this kind of clone. However, if you do not know which one to choose, try using MiniTool Partition Wizard whose “Copy Disk” feature is amazing. This program offers both free edition and chargeable editions. If you are running Windows XP, Windows Vista, Windows 7, or Windows 8, the free edition is highly recommended. By the way, if you are planning to clone hard drives with different types of interfaces, for instance clone a SATA disk to IDE disk, check whether the motherboard supports both interfaces in advance. If not, make use of hard disk converter or adapter. Next, let’s see how to clone different types of disks by using this program.
How to Clone HDD to SSD with MiniTool Partition Wizard
After both source disk (the disk which needs cloning) and target hard disk (the disk that will save content on source disk) are connected with computer, we need to launch the free drive clone software to get its starting interface, like this:
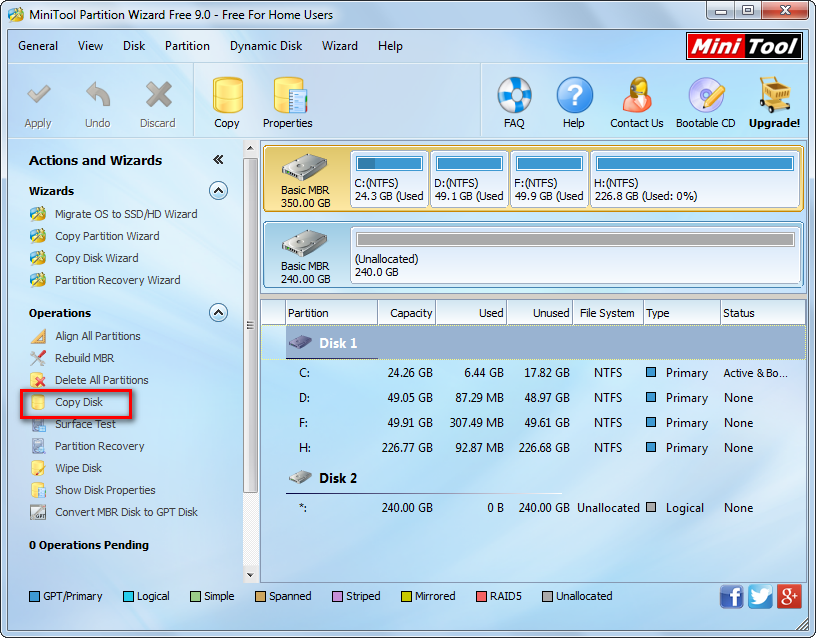
Here, all recognized disks are listed. To clone hard drive with different types, please select the source disk and click the function “Copy Disk” from the action panel.
Then, select the target disk and click “Next>”.
Next, choose a copying method to decide the layout of target disk. There are 3 options, and the third one is suggested if users want to edit partition size and location by their own. After getting desired partition size and location, please click “Next>” to get a note which shows how to boot from the target disk. Read it and click “Finish” to go on.
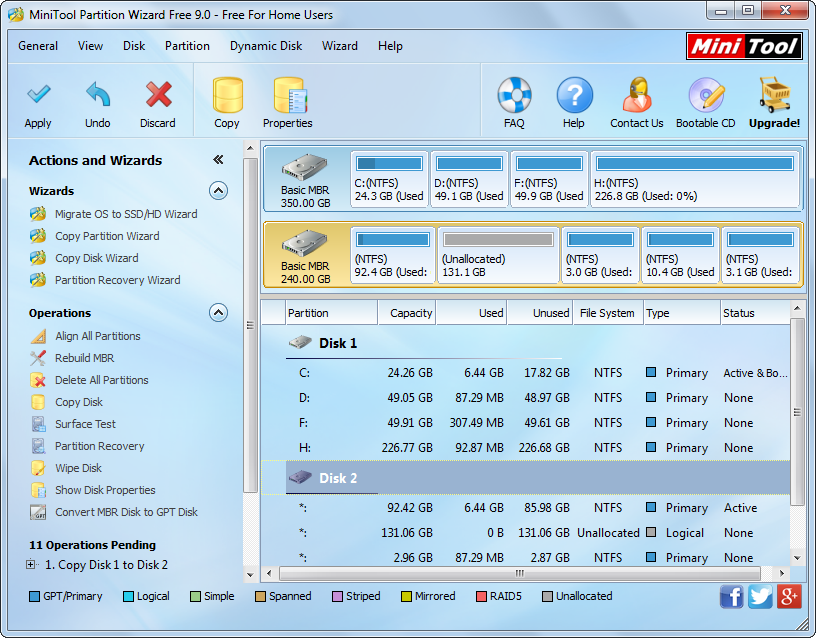
Now we can see the source disk has been cloned to target hard drive though they are different from types, but this is only an effect for preview. Please click “Apply” button on the top to perform all changes. If the source disk saves Windows OS which is running, the drive clone software will ask users to restart computer. Please do it reliably, because it will not bring any damage to original data.
However, if users are planning to clone a single partition rather than the entire disk, please see Copy Partition to get details.
