We may convert a basic disk to dynamic disk by mistake or specially configure dynamic disks to improve computer performance. However, data saved in dynamic disk are not absolutely safe, so it is very necessary to make a clone for important files. And when significant files are saved in one or more volumes, users had better clone the entire volume by using a dynamic volume cloner rather than copy and paste files since the former will save users a lot of time.
Of course, users can also create a mirrored volume to backup data if they have 2 or more dynamic disks. However, just because all data (both the original and the increased) saved in the mirrored volume will be written to both volumes, which results in disk capacity of only 50 percent. Therefore, if there is only one dynamic disk or users do not want to backup the increased files, they had better make a copy for the dynamic volume which saves important files by using dynamic volume cloner. Next, we will introduce such a piece of software.
Dynamic Volume Cloner Recommendation
MiniTool Partition Wizard is the program we recommend, and its professional and more advanced editions support operating dynamic disks perfectly. It can be compatible with all mainstream Windows operating systems, including Windows 7, Windows 8, Windows 10, Windows Server 2008, and Windows Server 2012, and supports simple volume, striped volume, spanned volume, mirrored volume, etc. Moreover, cloning volume can be completed in several easy operations and without any data loss. Next, we will show users how to operate this dynamic disk cloner to make a copy for dynamic volume.
How to Clone Dynamic Volume with MiniTool Partition Wizard
Firstly, launch the program to get its main interface:
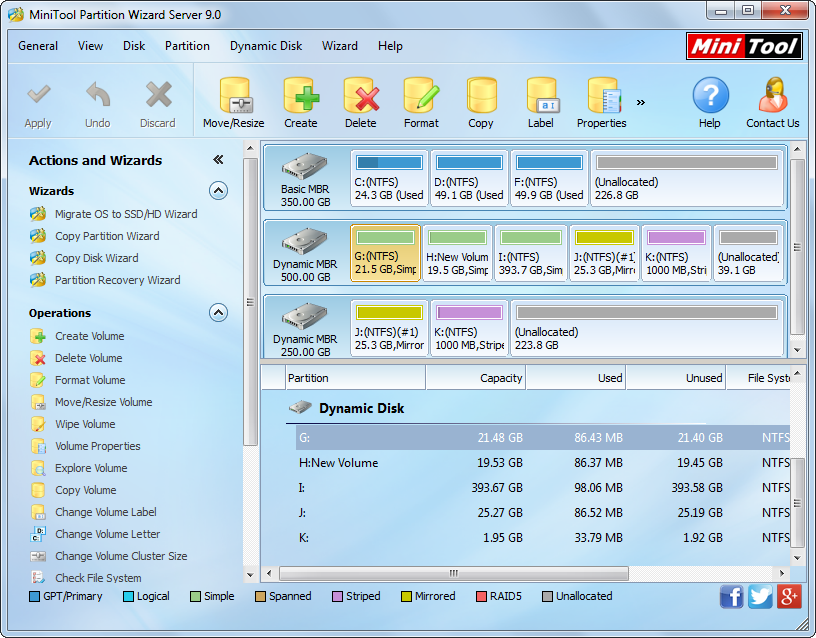
Then, select the volume we want to copy and choose “Copy Volume” from the left pane.
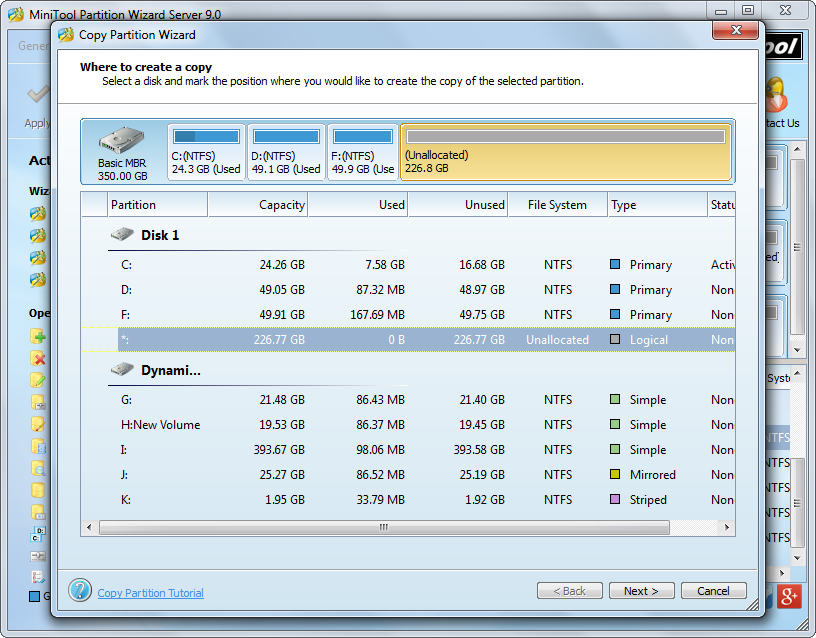
Next, mark a place to save the copy of the source dynamic volume, which can be unallocated space on either basic disk or dynamic disk. After that, click “Next>” to continue.
Then, we can resize the partition or volume which saves the copy of the source dynamic volume and click “Finish”.
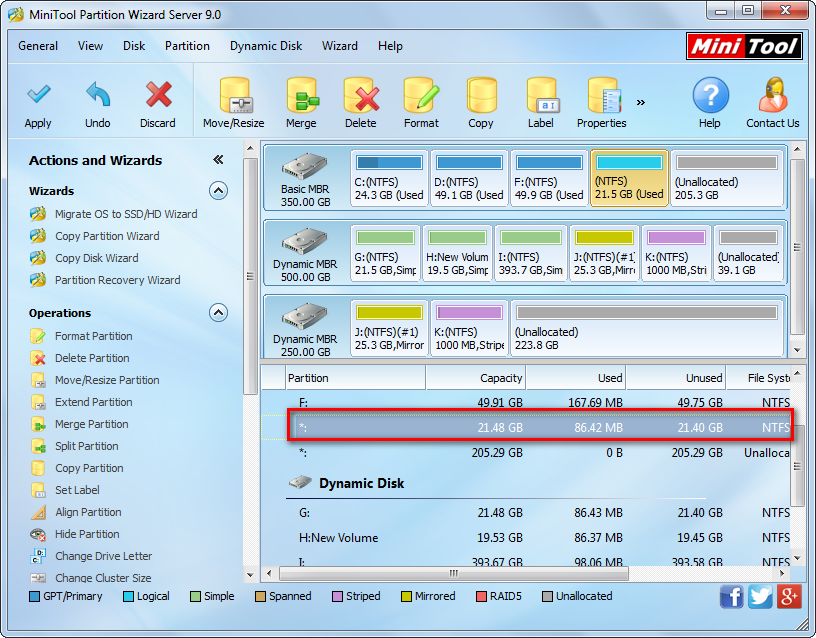
Now we can see the copy for volume G has been created on Disk 1. At this time, we need to click “Apply” button on the top to make all these changes performed.
Therefore, when you want to backup important files saved in one or more dynamic volumes, try using the dynamic volume cloner MiniTool Partition Wizard, which may save you much time. Or if you want to copy a dynamic disk, please see Clone Dynamic Disk to get details.
