There are multiple kinds of memory card, such as SD card, CF card, MS (memory stick) and MMC, and their capacity can reach to several hundred GB. Generally, memory card is used among portable or removable devices and always saves precious photos, audio files, videos, and so on. When there are lots of important or precious files stored, most users choose to make a backup for these data, but they often failed to find a good solution and have to copy files one by one.
Actually, there is a much better solution, and it is to create a copy for memory card. There are 3 reasons for recommending this method:
1. Compared with copying files, cloning memory card will save lots of time.
2. It brings no damage to source data even if the copying process ends accidentally or power is suddenly off.
3. There is freeware to help create such a copy.
Well then, which free drive copy software is powerful enough to help us complete good memory card clone? If you have no idea, try using MiniTool Drive Copy. Tip: this program is free for Windows non-server users. If you are running Windows server, MiniTool Partition Wizard Server Edition is needed. Next, let’s see detailed steps to clone a memory card by using the program.
Create a Copy for Memory Card with MiniTool Drive Copy
The copy can be created on both removable device and local hard disk. If you want to create it on a removable device, please connect the device with computer at first. Then, download and install the free drive copy software on computer. Next, start it to get the interface below:
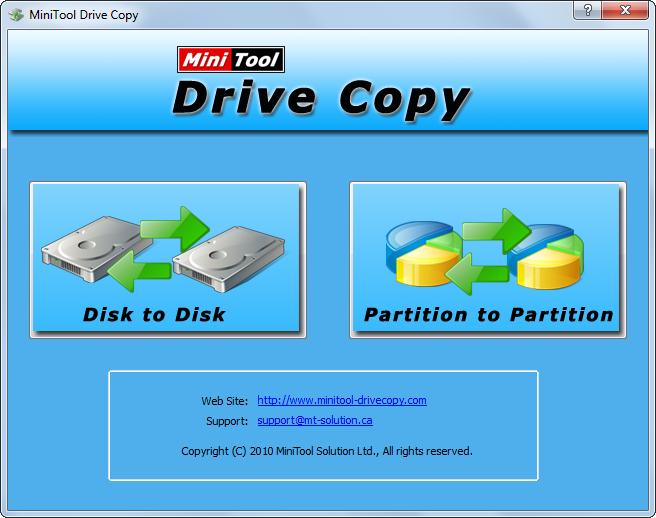
There are 2 functional modules available, and you can choose any of them (memory card is always with one partition). And here we take “Partition to Partition” for example. Choose this module and we can see the following interface:
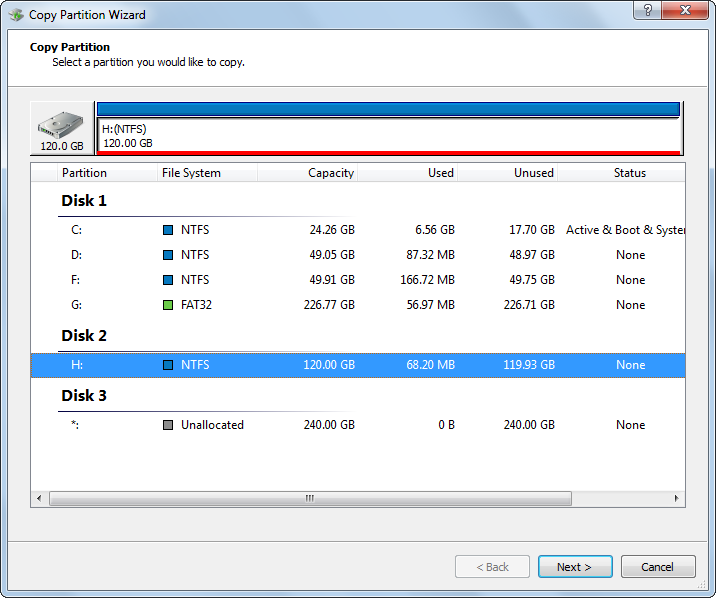
Now all disks including the memory card are shown. Please select partition of the memory card and click “Next>”. Then, select the partition or unallocated space on another memory card or hard disk to hold the copy of the source memory card and click “Next>”. After that, users are able to change partition size and location:
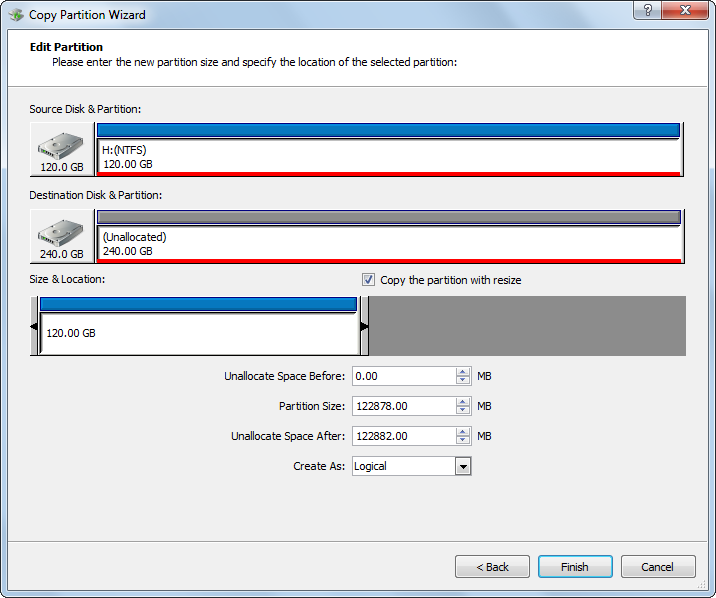
Just edit partition in accordance with actual demands and click “Finish” to get the confirmation message:
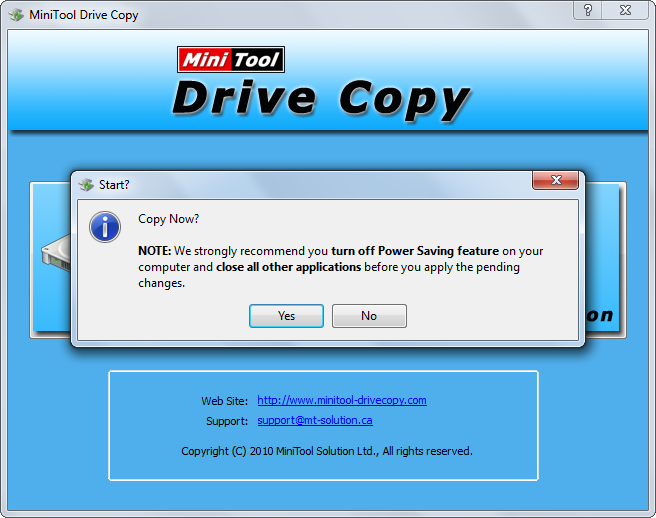
At last, click “Yes” to make all changes performed.
Now a copy for memory card has been created. Actually, you can also make a backup for hard disk apart from memory card. For detailed steps, please see Copy Disk.
