As we know, multiple hard disks can be added to one virtual machine, and virtual hard disk (VHD) can also be used to save our important files. Well, what if lots of essential data are saved on VHD? Actually, we are able to clone one VHD to another VHD like cloning physical hard disk to create a backup, and what users need is to download a piece of professional drive clone software from the internet.
Nowadays, both chargeable program and freeware can help make disk clone, but users have to face the dilemma: chargeable apps are always powerful but they have to pay much, while freeware is often with poor quality. In order to help users get out of such a dilemma, here we suggest using MiniTool Drive Copy. Though this is a piece of freeware, it enjoys high security, good stability, and powerful functions.
Tip: it is free for Windows non-server users only.
First of all, users need to download the free drive clone software from the internet. When your virtual machine can be connected to the network, just download and install it in virtual machine. However, if there is no network connection in virtual machine, you can download the program from host machine, and then transfer it to virtual machine as long as tools which allow you to transfer data between host machine and guest machine have been installed in virtual machine. If you have any doubts about virtual hard disk clone, please see the following demonstration.
Clone One VHD to Another VHD in MiniTool Drive Copy
Step 1: launch the free drive clone software to get its startup interface shown below:
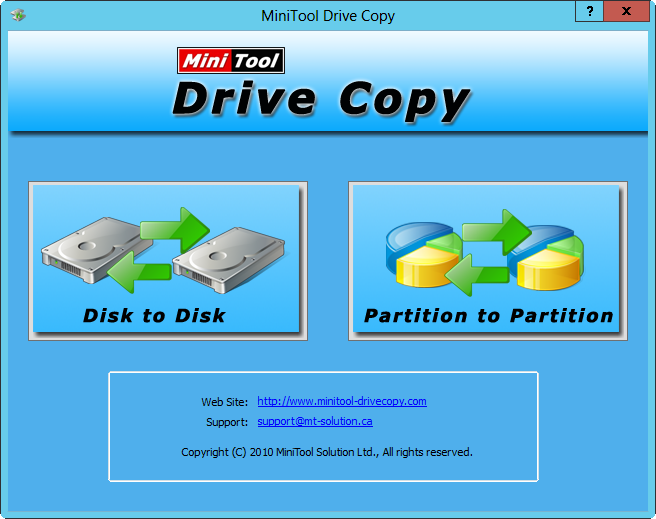
Step 2: choose “Disk to Disk” module since it aims at copying the entire virtual hard disk.
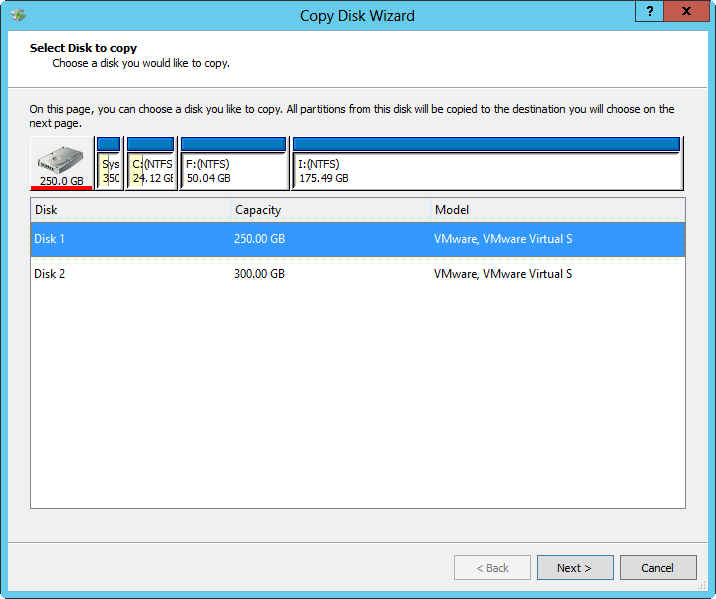
Step 3: select the source disk to copy and click “Next>”. Then, choose the target disk to clone source disk to and click “Next>”. After these steps, users are able to choose a copying method:
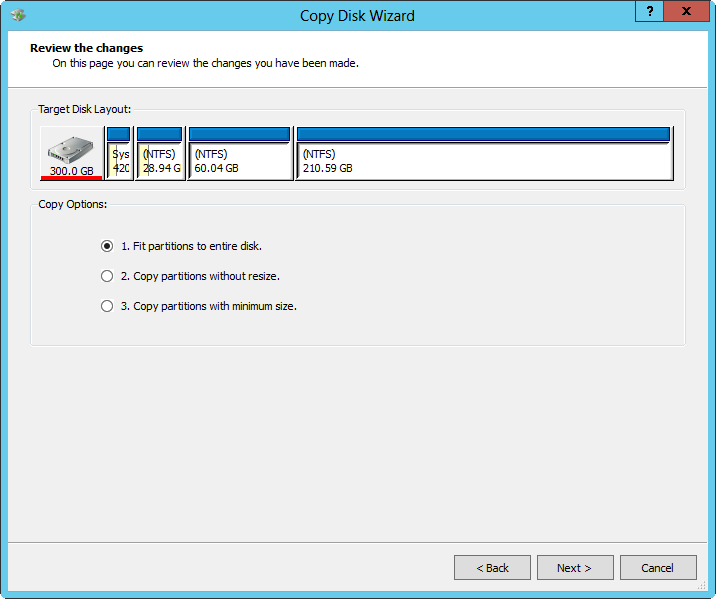
Step 4: there are 3 options, and you can choose one of them in accordance with actual demands, and then click “Next>” button to get a boot note. Read the boot note and click “Finish” to go on operating.
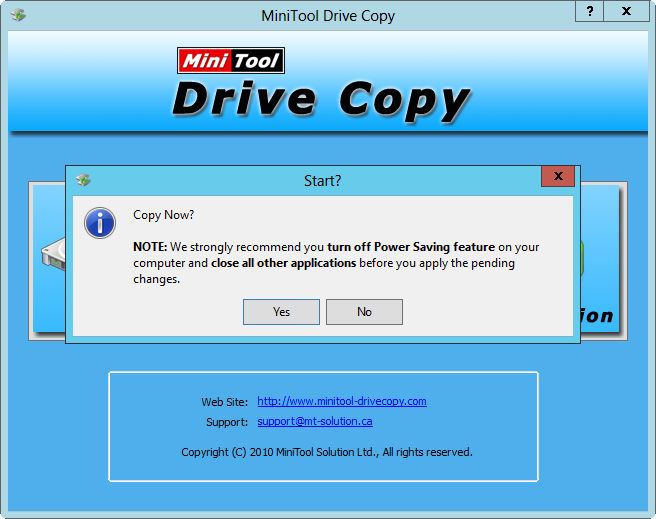
Step 5: click “Yes” to confirm all changes.
So far, we have cloned one virtual hard disk to another virtual hard disk. However, if you want to clone a VHD with resizing its partitions by yourself rather than choose a given option, please see Copy Disk to get details.
