With the application of dynamic disk, we can create a mirror for the volume which saves important files so as to create one or more copies in case of accidental data loss or system crash, and it is called mirrored volume. However, if we want to create such a backup, the following 2 conditions should be met:
1. A mirrored volume must be created on 2 or more dynamic disks. If you are using basic disks, convert them to dynamic disk. Tip: some operating systems like all Windows home editions do not support booting from dynamic disk.
2. Only simple volume can be mirrored.
Well then, what if there is only one hard disk or we want to make a mirror for striped volume or spanned volume? Actually, a piece of drive clone software can meet this demand.
There is drive clone software which can help create a backup for one partition on any connected hard disk, and all types of partitions (primary or logical) and volumes (simple volume, striped volume, spanned volume, mirrored volume, and RAID volume) are supported. Moreover, operations will be simplified so that common users can operate it with easily. However, if you do not know which software is available, we suggest using MiniTool Partition Wizard. Please see the following example to get detailed steps to make a mirror for one partition in Windows OS.
How to Create a Backup for One Partition
If the drive clone software has been installed, please run and launch it to get its starting interface:
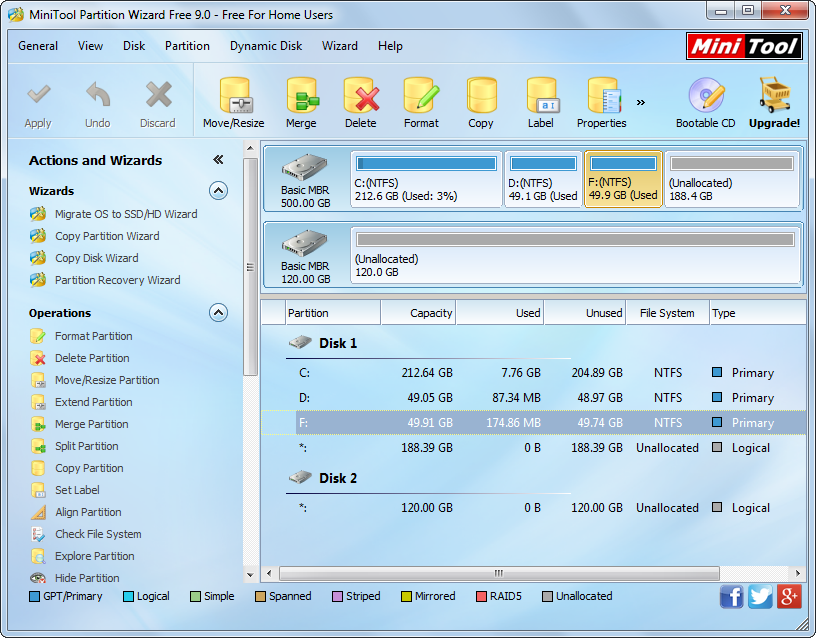
Then, select the partition you want to backup and click “Copy Partition” feature from the left action pane.
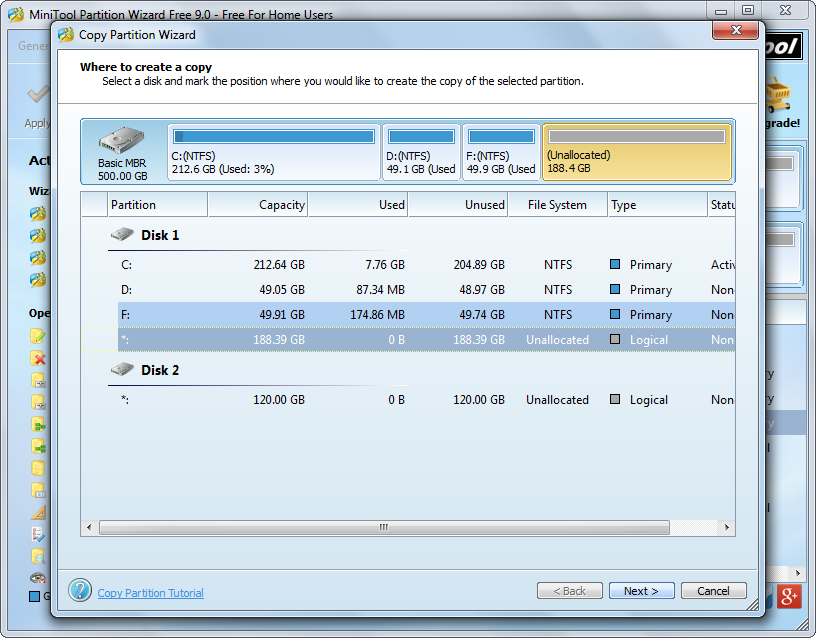
Next, select an unallocated space from any hard disk to save the backup of source partition and click “Next>”, but the space should be large enough to hold all content on the source disk. Tip: if there is no such unallocated space, users need to shrink an existing partition to create before doing any operations.
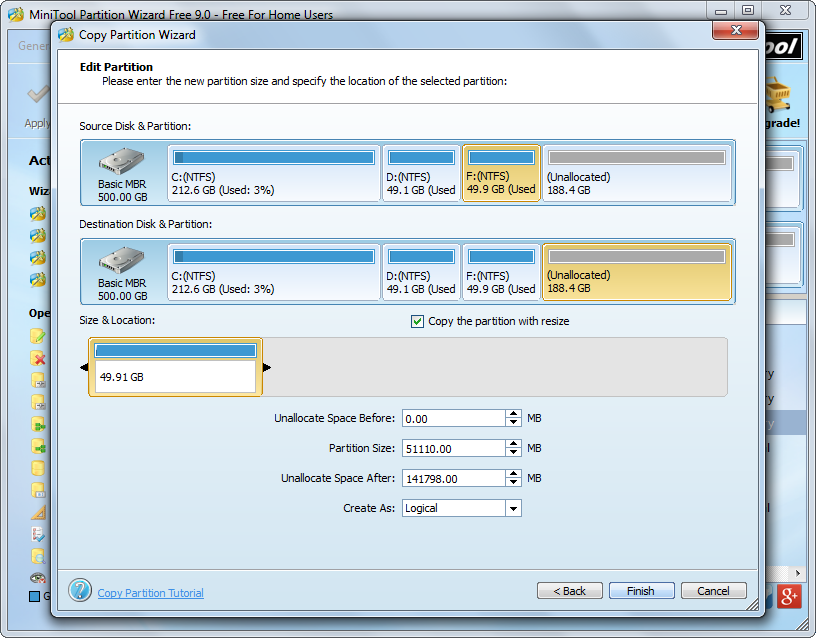
Now we can change the size and location for the partition which saves the backup of the source partition. After getting desired partition size and location, click “Finish” to go back to the main interface.
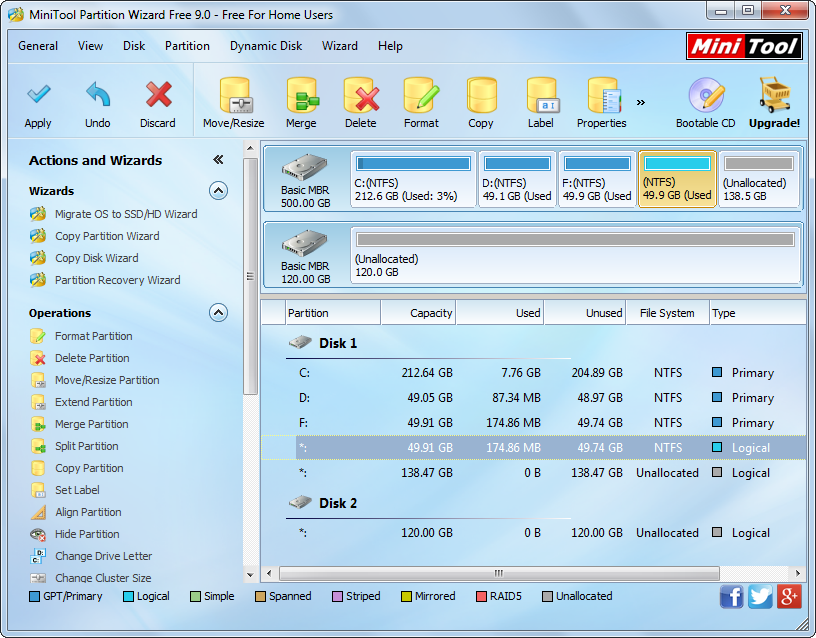
At last, click “Apply” button and MiniTool Partition Wizard will apply all changes made just now to computer automatically.
However, if you want to create a backup for dynamic volume rather than basic partition, MiniTool Partition Wizard Professional or more advanced editions is needed. For detailed information about each edition, please see Compare Main Features.
