In many situations, we need to copy one partition to external HDD. For example, certain partition saves a lot of important files so that we want to copy this partition to external HDD to create a backup; local hard disk is running in low disk space, so we plan to clone a partition to external hard disk and then free up local disk space. Well then, how can we create such a kind of copy? Definitely, a professional drive copy software is needed since it can save much time and simplify operations.
Free Drive Copy Software Recommendation
Searching on the internet you can find a lot of such tools, but most of them are chargeable. If you are unwilling to purchase a program, try using MiniTool Partition Wizard, which is a freeware for Windows non-server users. Moreover, it can help users save much time compared with copying files directly. During the cloning process, all data will be under great protection even if the operation ends suddenly.
Copy One Partition to External HDD with MiniTool Partition Wizard
First of all, download and install the free drive copy software to computer. Then, launch it to get the main window below:
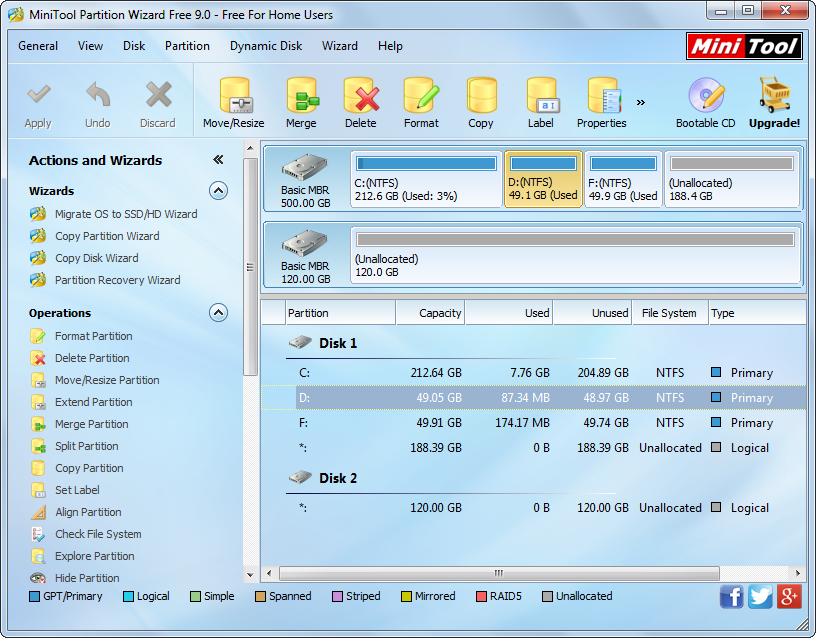
Here all disks as well as partitions are shown. To clone a partition to external hard disk, we should create an unallocated space on the external drive to save the copy of the source partition (of course, if there is unallocated space available, just ignore this step). Please select a partition which has much unused space left and click “Move/Resize Partition” feature. Then, shorten partition handle to create unallocated space and click “OK”. Once the unallocated space is made, we need to select the partition which needs copying and choose “Copy Partition” function from the left side.
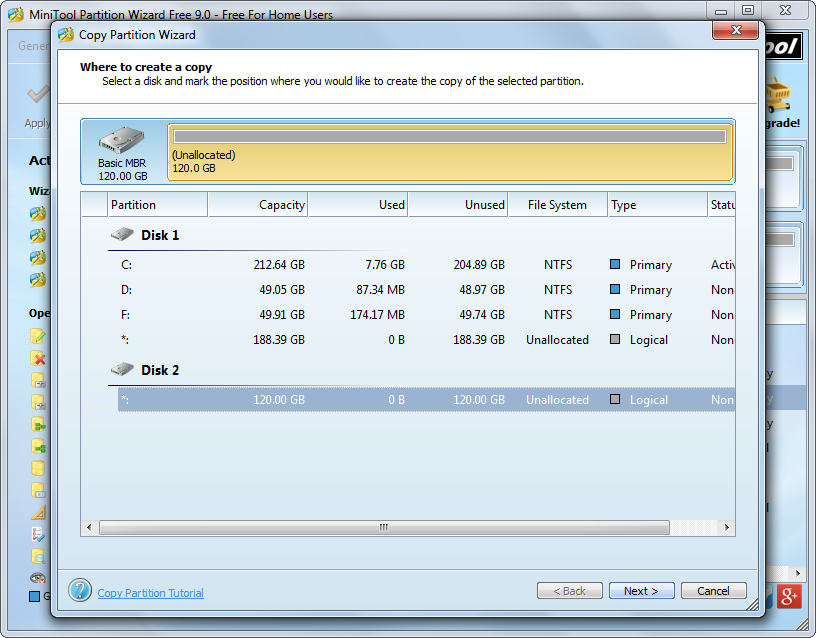
Then, select the newly created unallocated space and click “Next>”. After these steps, you are able to change the size and location for the partition which saves the copy of source partition, and next click “Finish” to go back to the main interface:
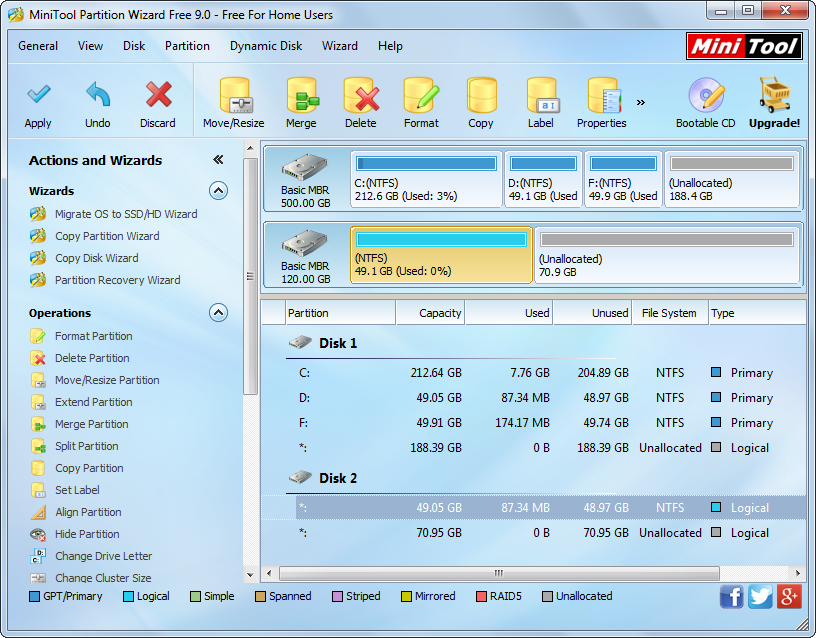
Now we can see the source partition has been copied to external HDD, but this is just a preview effect. And users need to click “Apply” button on the top to perform all pending operations.
Actually, apart from copying a single partition, this program is capable of cloning the entire hard disk. For detailed steps, please see Copy Disk. Now download the free drive copy software MiniTool Partition Wizard to backup your important data or transfer files to external drive.
