Question: I have a 500GB SATA hard disk (internal) with saving about 460GB data. In order to free up local disk space, I’m going to transfer all these data to an external USB hard disk. However, since there are 460GB files to migrate, I don’t want to copy and paste them, which is so troublesome, but hope to copy SATA hard disk to external USB hard disk. Is there any good idea?
We believe many Windows users have such a question. To do this kind of clone, users had better employ a third party program. Of course, free but professional program is much more welcomed. Here, we recommend the free drive clone software MiniTool Partition Wizard for Windows home users.
It provides users with powerful function to clone hard disks no matter they are SATA, USB, IDE, or SCSI. Moreover, it even supports copying a large hard disk to small hard disk as long as the small disk can hold all data. Compared with copying files directly, cloning hard disk will save lots of time, and data security can be ensured even if the cloning process ends by accident. Next, let’s see how to make use of this program to clone a hard drive.
Copy SATA Hard Disk to USB Disk with MiniTool Partition Wizard
After the free drive clone software has been installed successfully, please start and launch it to get the main interface below:
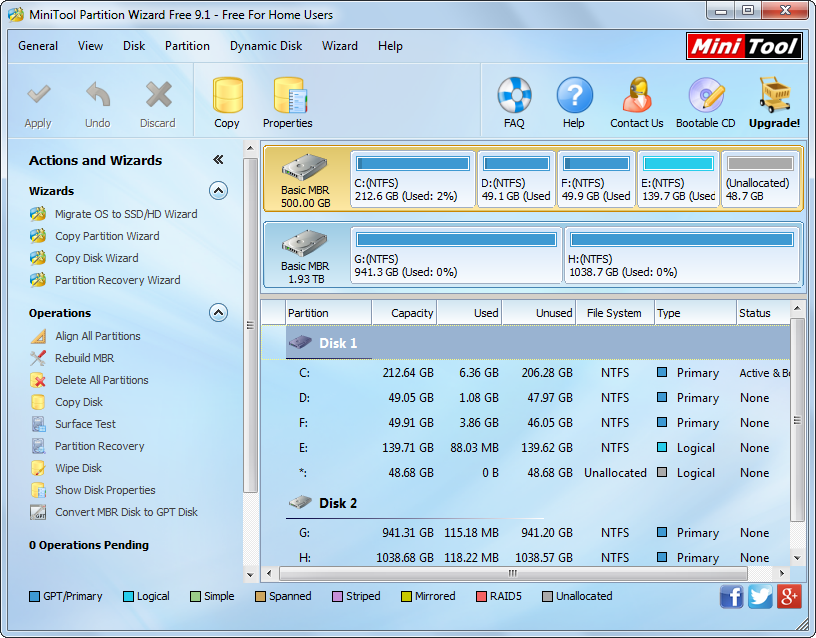
Here all recognized hard disks are displayed. Please select the SATA disk you want to copy and choose “Copy Disk” function from the left action pane.

Then, select the USB hard drive to clone the SATA hard disk to and click on “Next>” to continue.
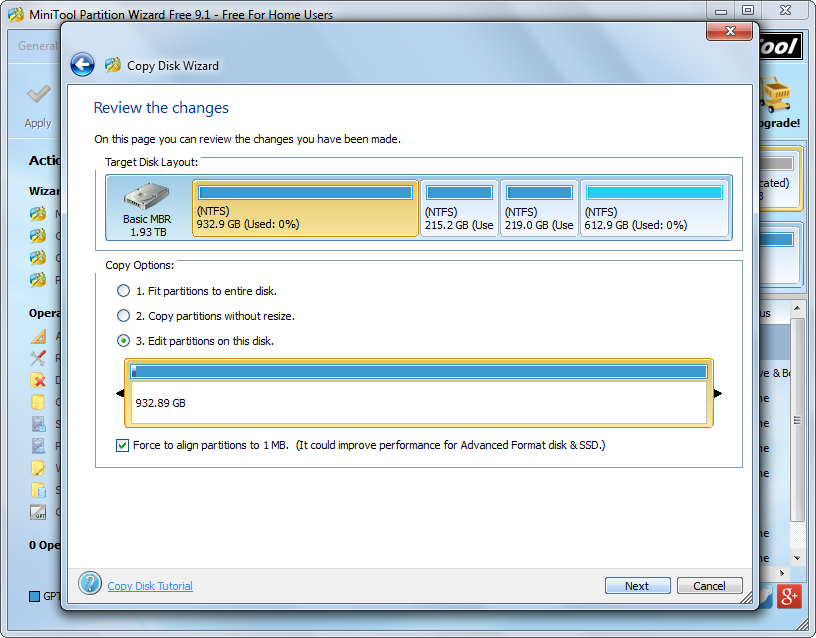
Next, users are able to edit partition size in accordance with actual demands if they choose the third copying method. After getting needed value, please click “Next>” to get a boot note. Just click “Finish” to go back to the main interface:

Now we can see all partitions and data on the SATA disk have been copied to the external USB drive. At this time, users only need to click “Apply” to make all changes performed.
Do you want to make a clone for your hard disk or partition on Windows platform? MiniTool Partition Wizard undoubtedly will do you a great favor. For detailed steps to copy a partition, please see Copy Partition.
