Compared with mechanical hard disk, solid state drive (SSD) is much more expensive in gigabyte so that most users purchase small SSD and plan to make the disk for Windows only. Well then, how can we transfer just Windows to new SSD?
Currently, most cloning programs only allow users to clone certain partition or entire hard disk and do not give an option to migrate Windows OS to SSD. Even if you are lucky enough to find a program supporting system migration, it may be quite expensive or brings damage to Windows, making the cloned system unbootable. Aiming at this situation, we suggest using MiniTool Partition Wizard.
This is a quite excellent partitioning program having more than 16,000,000 downloads, and the built-in system migration function can help you transfer Windows OS from old HDD to new SSD in easy operations and without data loss. More importantly, it provides strong data protections to make both common data and system safe enough. And the migrated Windows will be bootable since the program will fix and update boot information on the SSD. If you do not know how to make such a system migration, please look at the following example.
Transfer just Windows to New SSD with MiniTool Partition Wizard
Step 1: please download and install the system migration software on computer.
Step 2: start and launch the program to get its main interface:
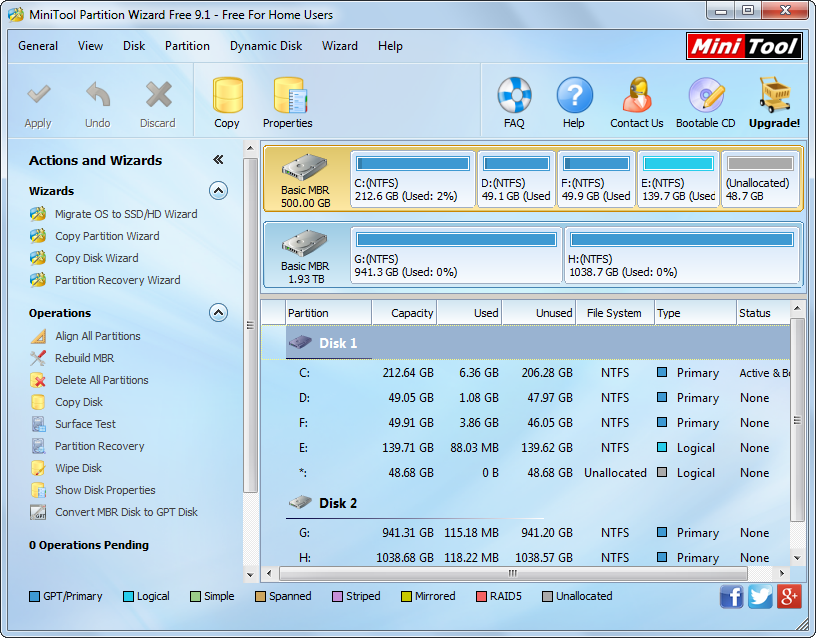
Step 3: choose the function “Migrate OS to SSD/HD Wizard” from the left side.
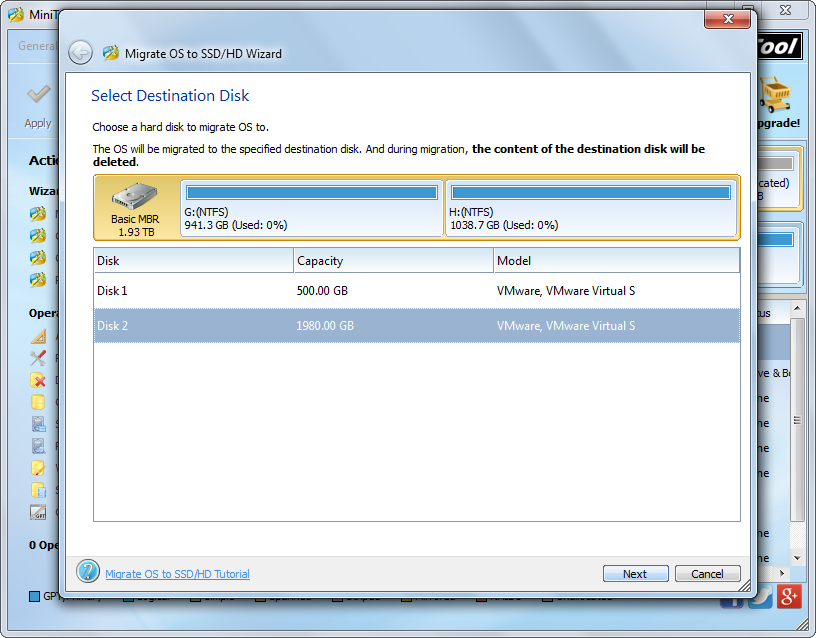
Step 4: select the SSD to migrate Windows to and click “Next>”.
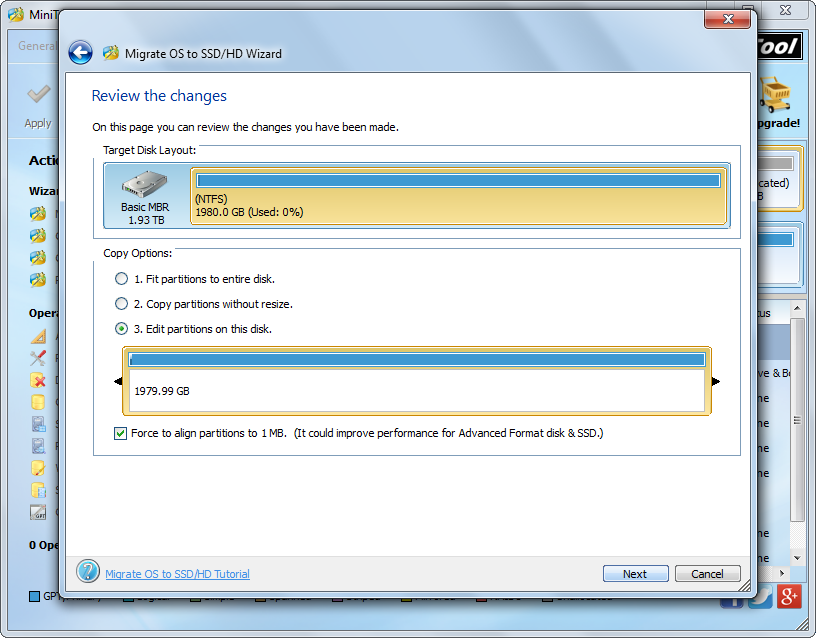
Step 5: edition partition size by changing the length of the partition handle and move partition location by changing the position of the partition handle. Then, click “Next>” to get a boot note. If you are going to boot Windows from the SSD and employ Legacy BIOS, please do as the note tells when rebooting computer. And here you just need to click “Finish” to go back to the main interface:
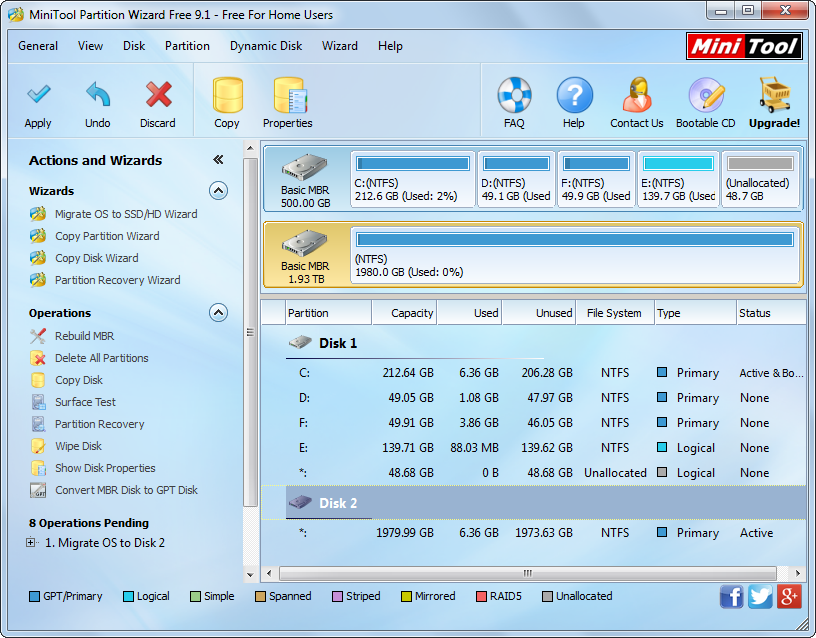
Step 6: click “Apply” and “Restart Now” successively to make all changes performed in boot mode.
Step 7 (this step is for Legacy BIOS users): enter BIOS when the computer reboots, and then set the SSD as the default boot disk.
Now, all work to transfer Windows to new SSD has been done. You can also have a try when necessary. However, if you hope to clone the entire hard disk rather than Windows only, please see Copy Disk to get details.
