Hard disk is undoubtedly the most widely used storage device for both Windows computer and Macintosh, and we may save a huge number of important files such as business data, personal information, and study materials on it. Nevertheless, all these data are threatened by numerous factors like virus attack, our mistaken operation, and hardware failure, and any error may result in data loss. Therefore, it is very necessary to make a clone especially for the frequently used hard disk. Well then, how to clone a hard disk in Windows 7?
If you are troubled by this question, we highly suggest downloading a free drive clone software. However, freeware is always with poor quality so that most users hesitate to take such an operation. Actually, there is excellent disk clone freeware, and MiniTool Drive Copy is worth trying since it brings no damage to data. If you do not believe me, please look at the following demonstration.
How to Clone Hard Disk with MiniTool Drive Copy in Windows 7
First of all, we need to prepare a target hard disk that is used to save the copy of the source disk. At this time, some users may ask what capacity the target hard disk should be. Should it be no less than that of the source hard disk? Actually, as long as the target disk has enough space to hold all data saved on the source disk, it’s ok.
Then, launch the free drive clone software to get its startup interface shown below:
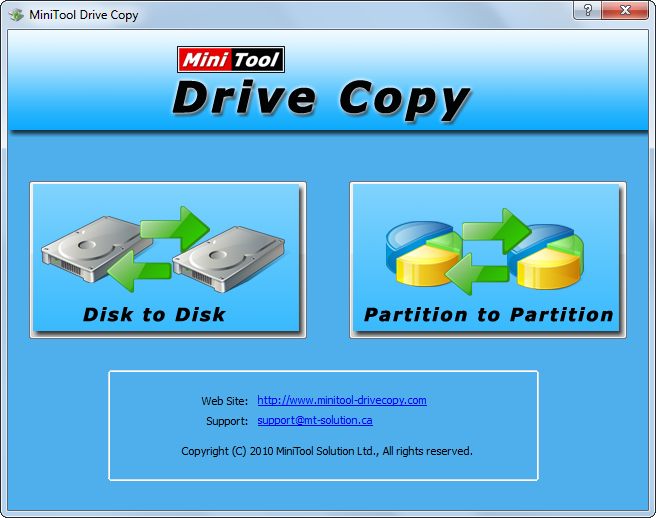
There are 2 functional modules here. Please select “Disk to Disk” module since it aims at cloning the entire hard disk while “Partition to Partition” only copies certain partition.
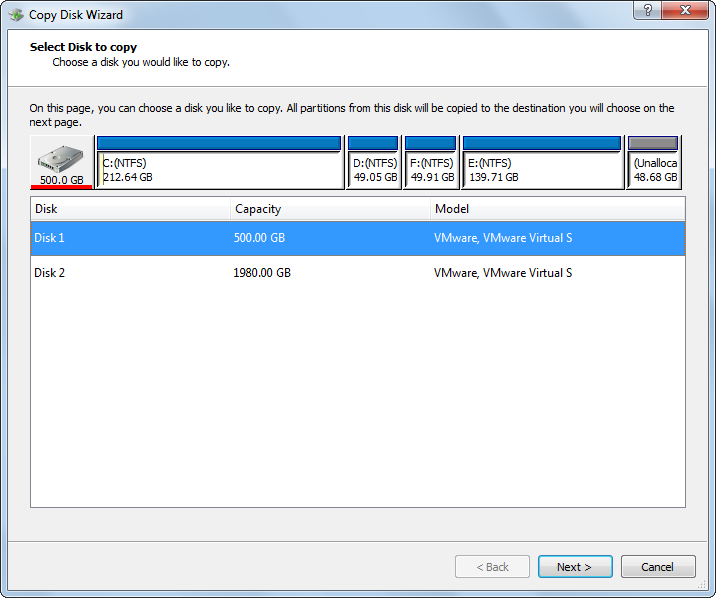
Then, select the source disk and click “Next>”. After that, please select the target disk to clone the source hard disk to and click “Next>” to get the interface where users can move and resize partition:
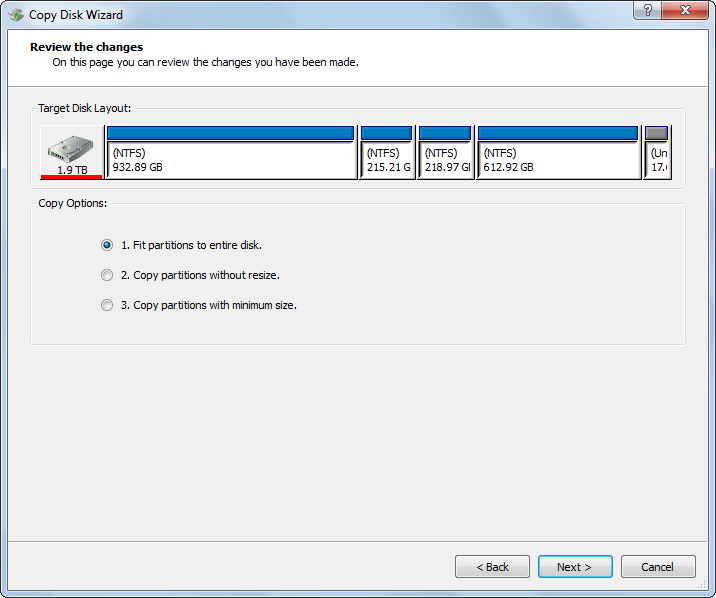
After getting needed partition size and location, please click “Next>” to get a boot note. Read the note carefully and click “Finish” to get a confirmation message:
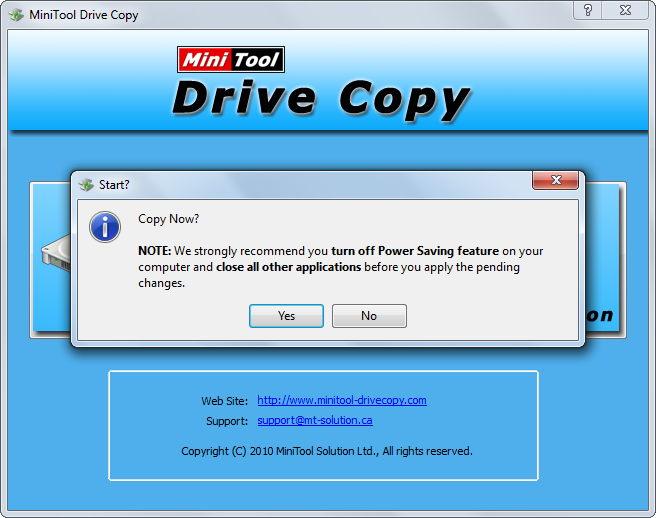
Now just click “Yes” to perform all changes. However, if the source disk installs Windows which is running, MiniTool Drive Copy will ask users to restart computer, which is to protect system. Please restart computer as told. Once all operations are performed, our computer will reboot as usual.
Now most of you would know how to clone a hard disk in Windows 7. If you also want to make a clone for the disk saving significant files or replace old hard disk without losing data, try this solution. For more information about hard disk clone, please see Copy Disk.
