One cluster, the basic unit Windows uses to save and manage files, is made of several sectors (always 2^n sectors, like 2, 4, 8, 16, etc.). In Windows, it is also called allocation unit size. It is generated when we are creating new partitions, but we can change it with the format command or by using professional software. That is to say different partitions may have different cluster size. At this time some users may ask: is it possible to copy one partition to another partition with different cluster size? The answer is definitely yes, but a piece of drive copy software is needed.
Maybe some users are eager to know whether data integrity can be ensured since source partition and target partition are with different cluster size. Don’t worry about this, because the target partition will be formatted with the same cluster size as source partition after the clone is completed.
Well then, which drive copy software works perfect to copy partitions with different cluster size? Just try MiniTool Drive Copy. The following example will prove what I said.
How to Copy Partitions with Different Cluster Size
To make my test more reliable, I will show cluster size of source partition and target partition at first, and MiniTool Partition Wizard Free (freeware) can do me a favor. After downloading and installing the program successfully, we need to run it to get the starting interface and choose “Launch Application” to get the main window below:
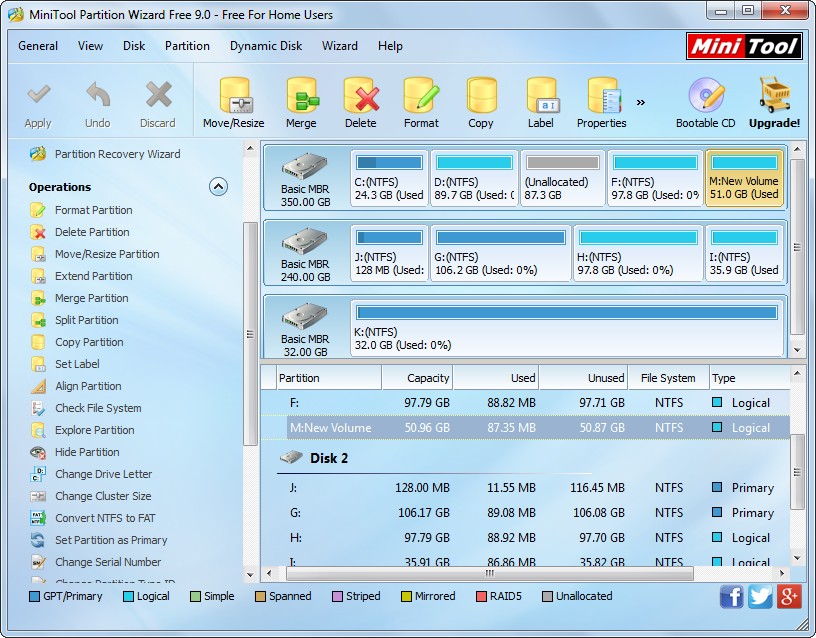
Here we take copying partition M to partition H for example. To view cluster size of partition H, we need to select it and choose “Show Partition Properties” function from the left pane.
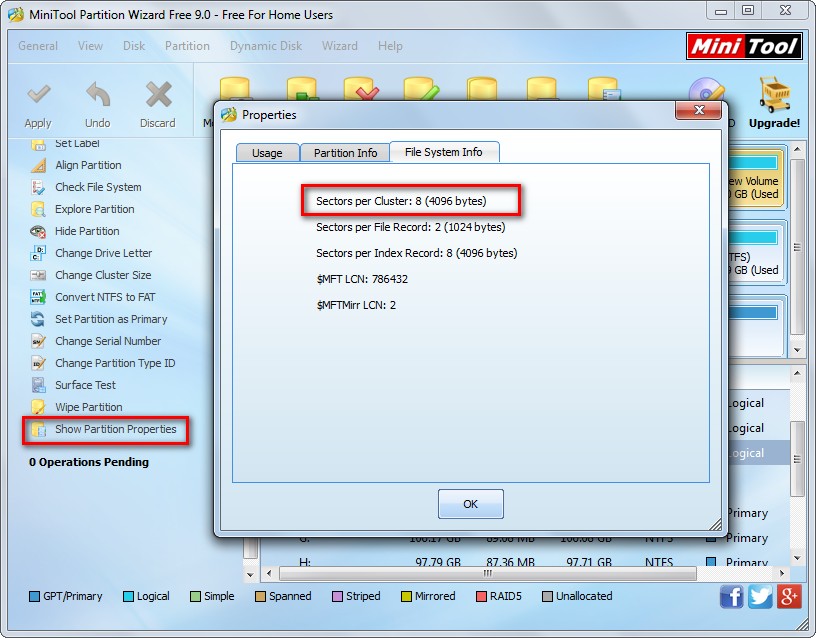
Now we can see there are 8 sectors (4096 bytes) per cluster, which means the cluster size is 4K. Take the same way to view cluster size of the target partition:

Now we can see the cluster size of target partition is 8K. At this time, we need to shut down the program and launch MiniTool Drive Copy to copy partitions which are with different cluster size.
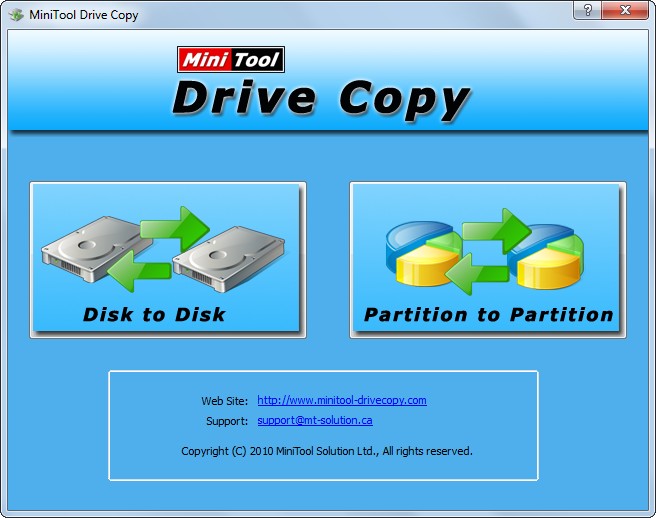
This is the starting window of the drive copy software, and we need to select “Partition to Partition” module to get the window below:
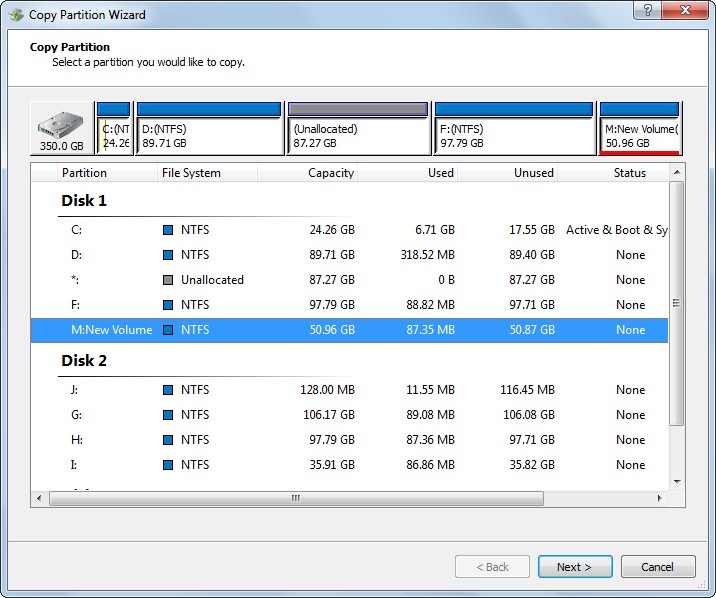
Then, select the partition which needs copying and click “Next>”. After that, choose the target partition to save the copy of source partition and click “Next>” to get the following interface:
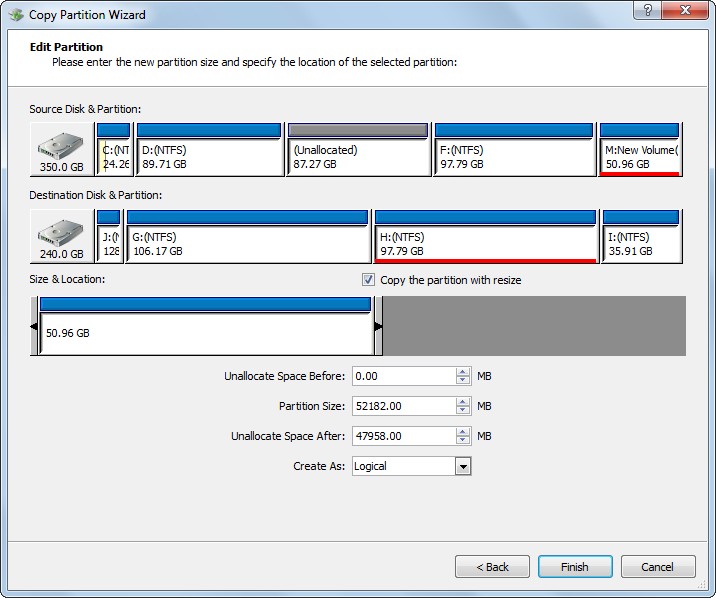
Here we can change the size and location for target partition, and then click “Finish” button.
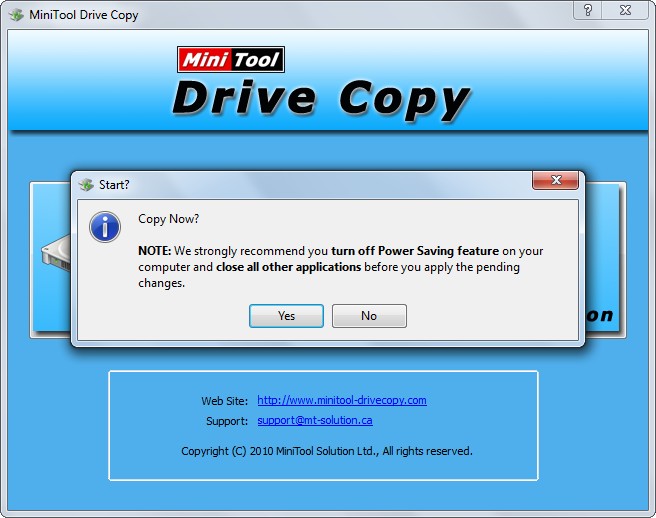
At last, click “Yes” to make all operations performed. Once the process is finished, we can check information of target partition in MiniTool Partition Wizard:
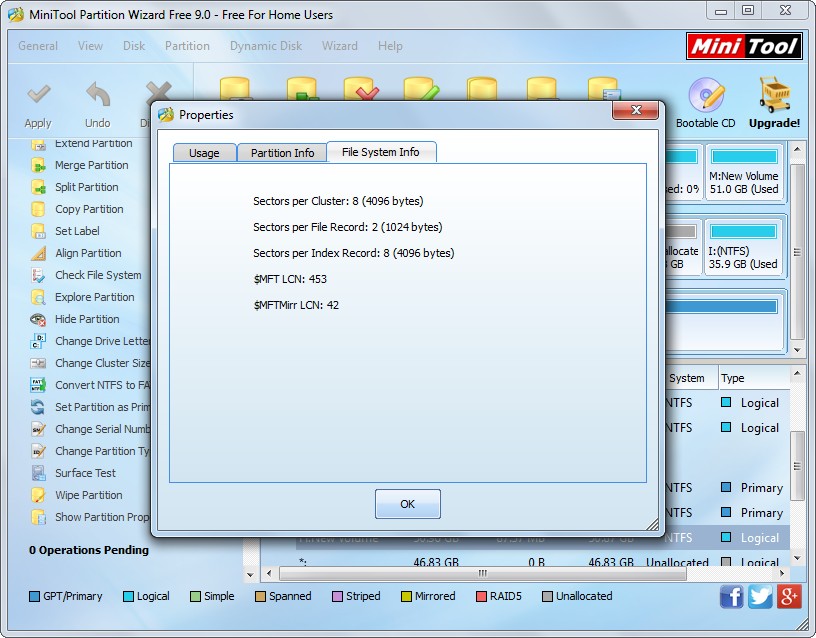
Now we can see cluster size of partition H has become 4K rather than original 8K, so we can shut down the program to end operations.
If you also want to copy one partition to another partition but they are with different cluster size, MiniTool Drive Copy may give you a great favor.
