Question: I got Windows 10 by upgrading from Windows 7, and now the current system is running on an old 500GB hard disk, which is so small. Therefore, I bought a 2TB HDD and want to transfer everything (including Windows 10 and all other data) stored on the small disk to the new larger disk. Then, I searched on the internet, and someone suggests cloning Windows 10 hard disk for the transferring by using a drive clone software, but I have no idea of this kind of programs. Who can show me more details?
Nowadays, there are lots of cloning programs available for copying a hard disk so that many users do not know which one to choose. If a program with poor quality is selected, they may fail to complete the clone. What’s worse, the source data are damaged. Therefore, the program selected to clone Windows 10 hard disk should be powerful and safe enough. Considering these factors, we suggest using MiniTool Partition Wizard which requires simple operations and brings no damage to source data.
Tip: MiniTool Partition Wizard is free for Windows XP, Windows Vista, Windows 7, Windows 8, and Windows 10 users. If you are going to copy hard disk under these systems, download the freeware to have a try.
Now let’s see how easy it is to make such a clone.
Clone Windows 10 Hard Disk with MiniTool Partition Wizard
Before doing any operation, users should confirm that the target disk (the disk that will hold the copy of the Windows 10 disk) has been connected. Then, start and launch the free drive clone software to get its main interface:
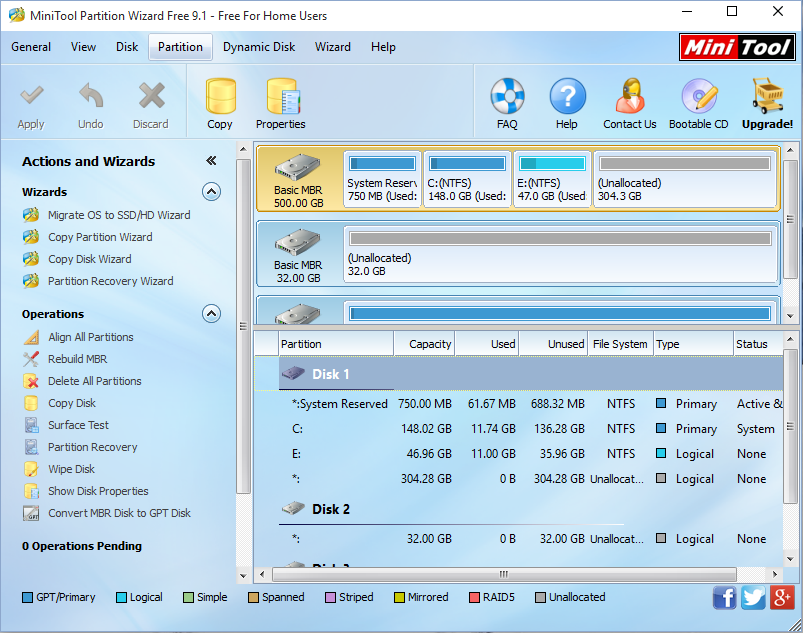
Then, select the source disk to clone and choose “Copy Disk” feature. Tip: this function works only when source disk and target disk have the same sector size. With different sector size, you will receive an error message.

Next, select the target disk and click “Next>” to get the interface where users are able to edit partition size and location:

There are 3 copying options, and you can choose one of them according to actual demands. Then, click “Next>” to get a boot note showing how to boot from target disk. Read it carefully and click “Finish” to go back to the main interface:

At last, click “Apply” button on the top to make all operations performed.
Now we succeed in cloning Windows 10 hard disk to another disk. However, if you hope to clone Windows 10 only rather than the entire disk, please see Migrate OS to SSD/HD for details.
