Question: recently I bought a 120GB solid state drive and plan to clone Windows 7 to it (I don’t want to reinstall system). Then, I tried several programs to do the clone, but all of them can only clone the Windows 7 partition or the whole hard disk. I want to clone Windows 7 only but not other files. What should I do?
Are you troubled by this kind of questions? Don’t worry, because in this post we will show users a quite good solution.
Currently, there is professional system migration software to help you migrate Windows 7 to another disk, and some of them are free to use while others are chargeable. For freeware, MiniTool Partition Wizard is worth trying. Just as the name implies, MiniTool Partition Wizard clones Windows OS related files only so that it can meet this kind of demands. In addition, cloning Windows 7 or any other Windows OS just requires several simple steps, and detailed prompts are shown in every step.
How to Clone Windows 7 with MiniTool Partition Wizard
Firstly, run and launch the freeware to get its main interface below:
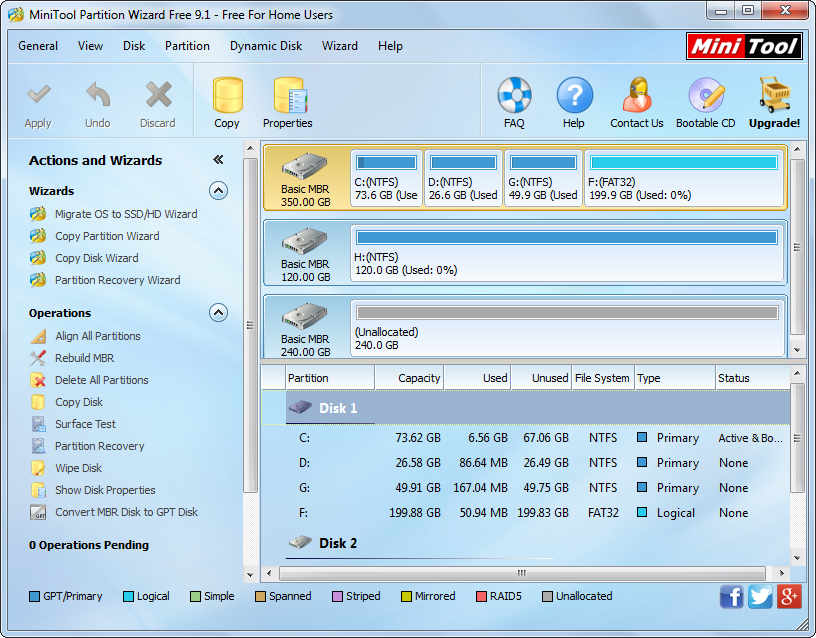
Then, choose the function “Migrate OS to SSD/HD Wizard” to get the next window.
Tip: since the MiniTool Partition Wizard migrates the current running Windows OS, please start Windows 7 if there is more than one operating system on your computer.
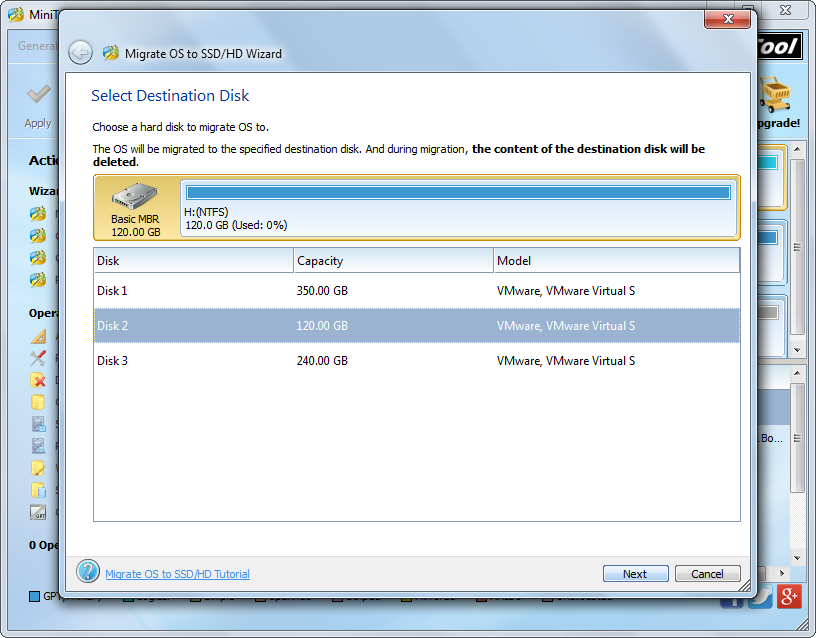
Next, select the target disk to migrate Windows 7 to and click “Next>”.
Note: all data saved on the target disk will be erased once the clone is completed, so users need to transfer needed data out before doing the clone.
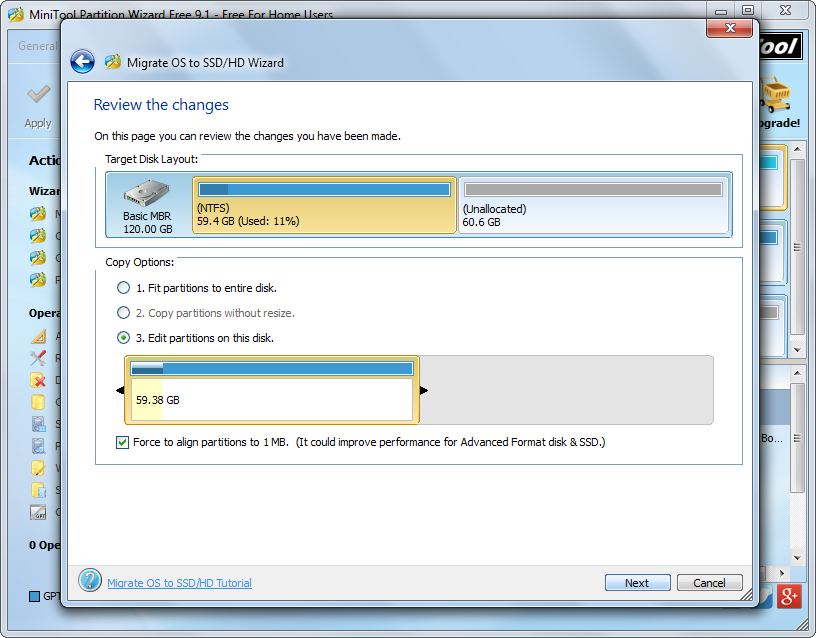
Then, change the size and location for the partition(s) which saves the copy of Windows and click “Next>”.
PS. There are 2 partitions used to boot Windows, including boot partition and system partition. Originally these 2 partitions are contained in one partition, but since Windows 7 they are separable. If they are different partitions, both of them will be cloned during system migration.
After these steps, we will receive a boot note. If you are using Legacy BIOS + MBR boot mode, do as the note tells when the computer is restarting. But in this step, please click “Finish” to continue.
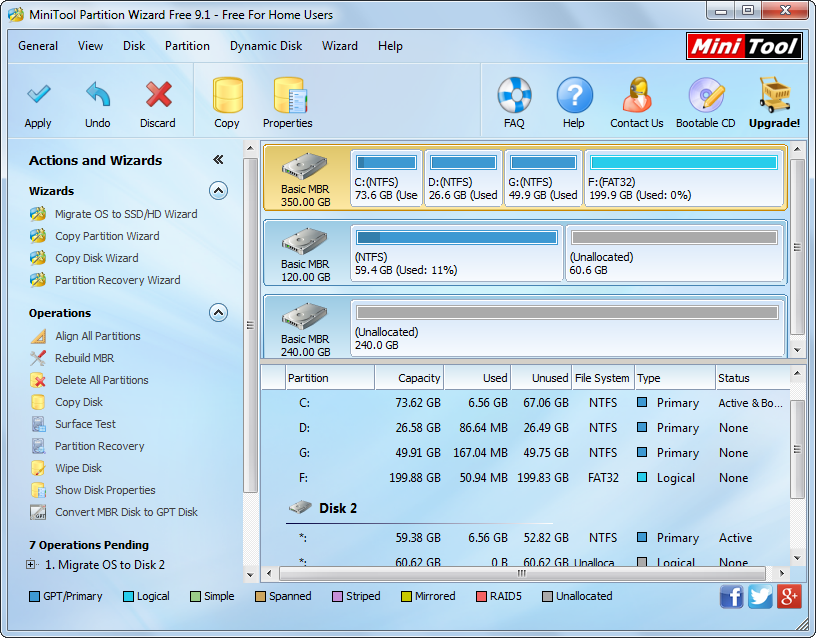
At last, click “Apply” and “Restart Now” to make all changes performed in boot mode.
Are you going to clone Windows 7 rather than any other files to another SSD or HDD? Try using the free system migration software MiniTool Partition Wizard. It would bring you surprise.
