Sometimes we plan to clone one partition to a different hard disk so as to make a backup for important data, transfer files out from a wrong partition, migrate Windows OS, etc. Well then, is it possible to do such a kind of operations? If the answer is yes, how to complete the clone easily and safely?
Definitely, as long as the second hard disk has enough free space to save content stored in the source partition, we are able to clone partition from one disk to a different hard disk. Actually, the so called cloning a partition is just to copy all its files as well as partition attributes like file system and cluster size to another disk, which is different from imaging, so operations are relatively simple. And the fastest way is using drive clone software. However, considering the situation where most of you would like to employ freeware, we suggest using MiniTool Partition Wizard whose free edition can be compatible with all Windows non-sever operating systems.
Tip: if you are planning to migrate Windows OS from old small disk to new larger disk or to solid state drive, it is highly suggested that you not clone Windows partition, because it may cause Windows unbootable. Instead, please employ “Migrate OS to SSD/HD Wizard” function in MiniTool Partition Wizard, because all boot information and parameters will be updated.
Steps to Clone a Partition to Different Hard Disk
1. Launch the free drive clone software MiniTool Partition Wizard to get its starting interface and choose “Launch Application” module.
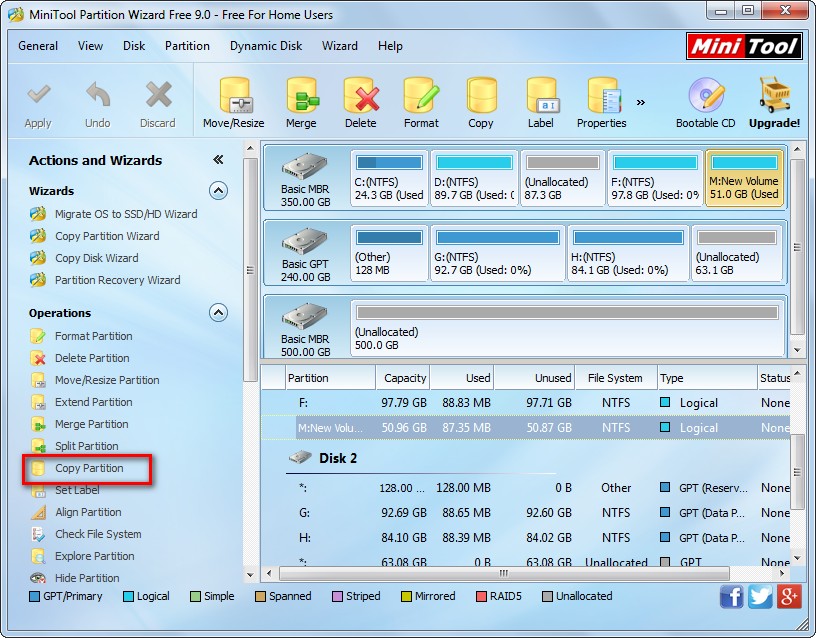
2. Select the partition which needs copying and click “Copy Partition” feature from the left pane.
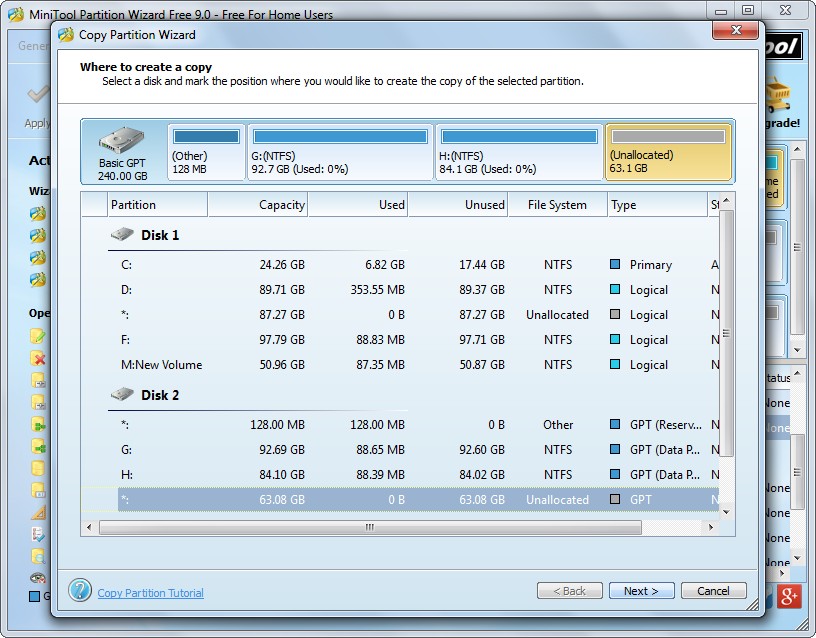
3. Choose an unallocated space on a different hard disk to save the clone of source partition. Then, click “Next>” to continue. If there is no unallocated space, please shrink an existing partition to create via the feature “Move/Resize Partition” in Partition Wizard.
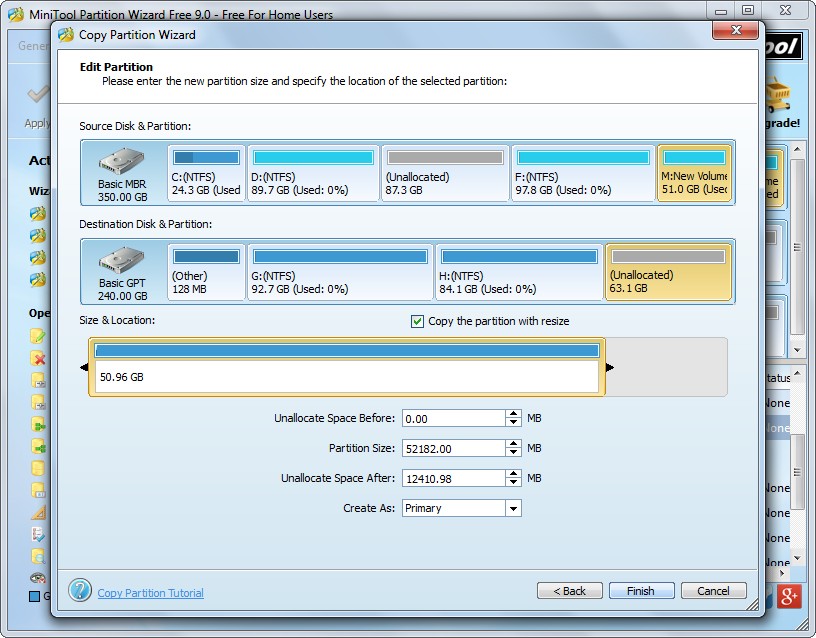
4. Here the free drive clone software gives us chance to resize the partition which saves contents on the source partition, which is good for optimizing disk space use ratio. Then, click “Finish” button to get the window below:
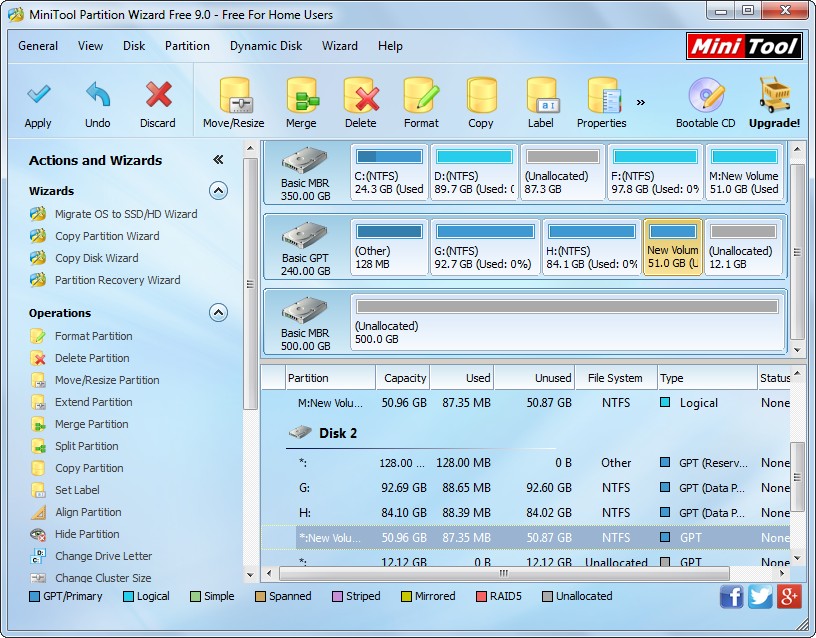
5. Now we can see the source partition has been copied to the second hard disk, so finally we need to click “Apply” button to make all these changes applied.
These are all steps to clone one partition to a different hard disk. Pretty simple operations are required, right? If you are planning to make a backup for an important partition or want to migrate Windows to another disk, try MiniTool Partition Wizard out.
