If the current system disk is small in size, we may want to upgrade it to a new larger one. If it is the traditional HDD, we may plan to upgrade it to SSD. To do this kind of upgrade, most users choose to reinstall Windows on the new disk, but what if there is no Windows installation disc? Actually, the best way to upgrade system disk without Windows DVD or CD is to migrate Windows from old disk to new disk, and there is freeware to help complete the migration with ease.
To migrate a OS, we had better use professional system migrating software since this kind of software is capable of upgrading and fixing boot information. Nevertheless, professional software is always expensive, and many users are unwilling to employ chargeable program. Therefore, we suggest using MiniTool Partition Wizard in this post, which is free for all Windows XP, Windows Vista, Windows 7, Windows 8, and Windows 10 users. Next, let’s see how this free system migrating software helps upgrade system disk without Windows installation DVD.
How to Migrate Windows from Old Disk to New Disk
Like using any other software, we need to download and install the program to our computer at first. Then, run it to get the startup interface and choose “Launch Application”.
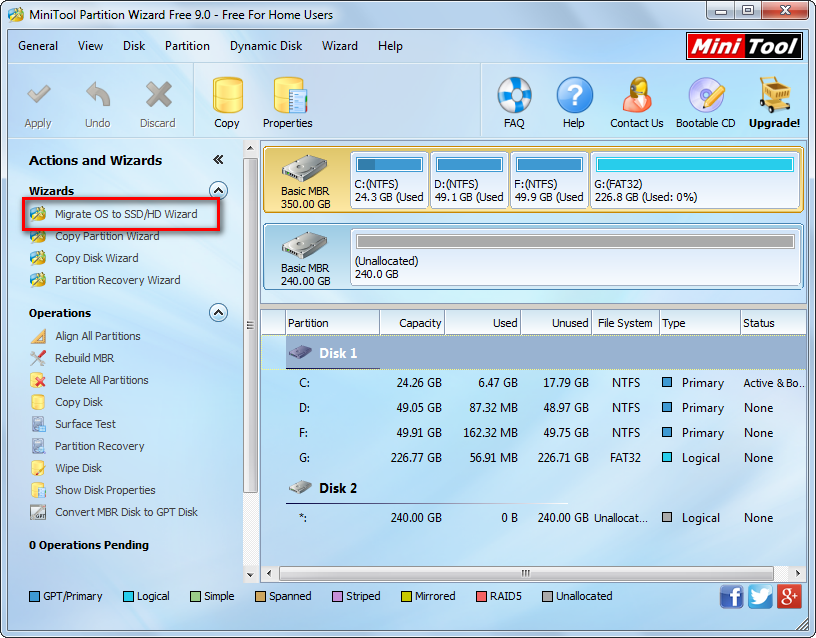
The feature “Migrate OS to SSD/HD Wizard” is specially provided to transfer the current running Windows from one disk to another disk. If you have more than one operating system, please transfer them one by one. Choose this function and we can see the interface below:
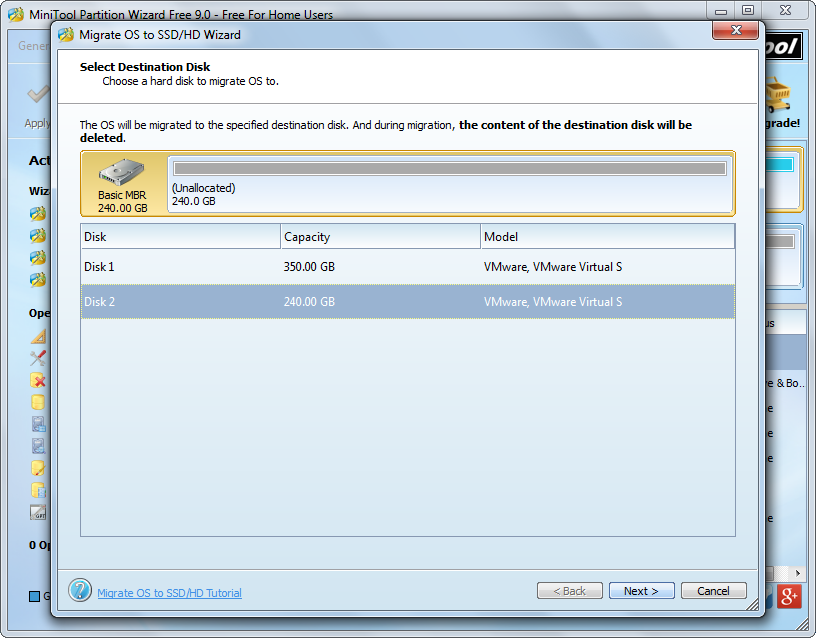
Then select the new disk to save Windows OS and click “Next>”.
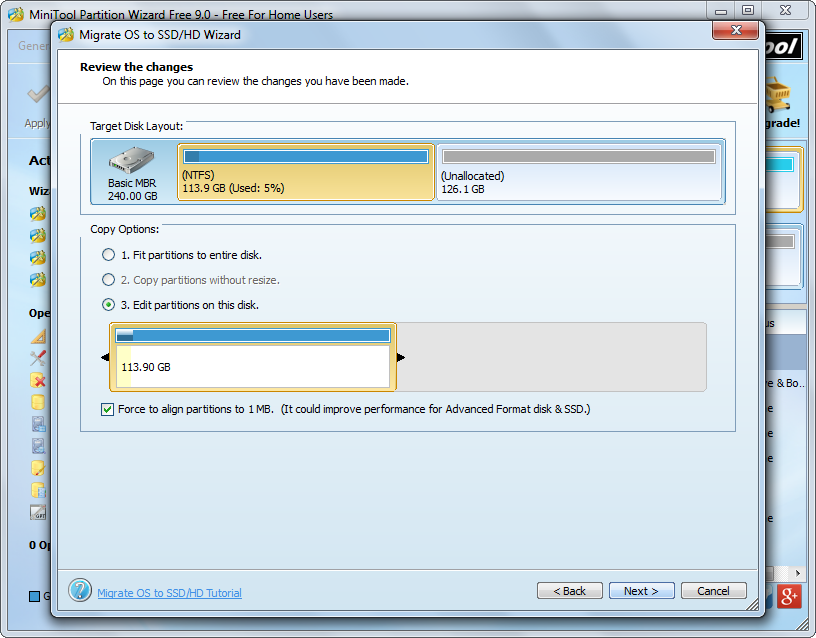
Here we can change the size of partitions on the new disk by choosing the third copying method, and then click “Next>”.
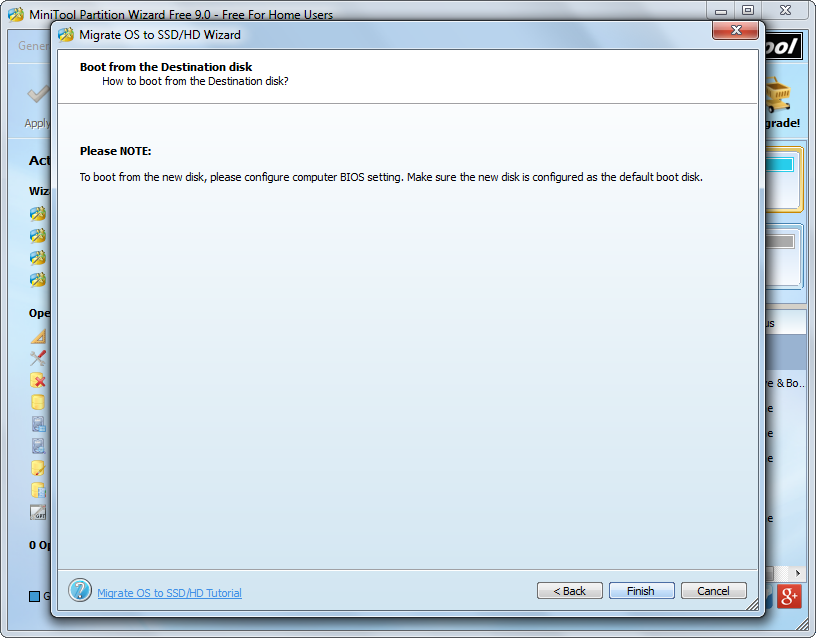
This is a note showing how to boot from the new disk. If your hard disk is initialized with MBR, please remember to set the new disk as the first boot device in BIOS when restarting. But here we just need to click “Finish” button.
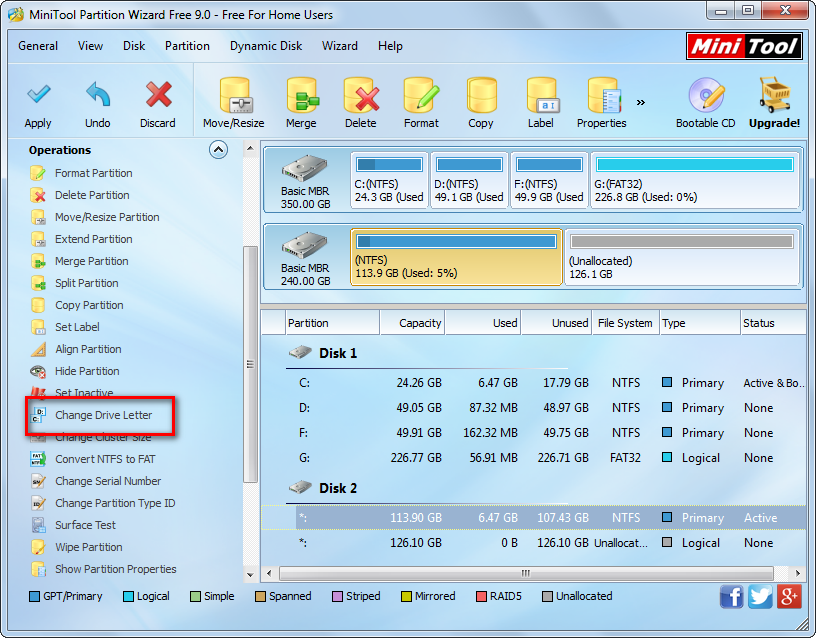
Now we can see the system partition has been cloned to disk 2, but it does not have a drive letter. Please add a letter for this partition via the function “Change Drive Letter“, and finally click “Apply” button to perform all changes. In addition, since we are migrating Windows OS which is running now, the system migrating software will ask us to restart computer. Just do it, which brings no damage to both user data and system. After all operations are performed in boot mode, our computer will reboot. At this time, we need to enter BIOS and set the new disk as the first boot device.
So far, our Windows OS has been migrated from old disk to new disk. If you want to upgrade system disk to a larger one but there is no Windows installation CD or DVD, this solution may be useful for you. However, if you are planning to clone the entire hard disk, please see Copy Disk to get detailed operations.
