If users want to upgrade old system disk without losing OS and other installed programs, the best solution is to image Windows disk to new disk. Nevertheless, imaging disk (especially system disk) is not a piece of easy work, and users had better ask professional disk clone software for help, because inferior software always brings damage to data or even to the computer.
Professional Disk Cloning Software Recommendation
Since there are so many cloning tools on the internet, most users do not know which one to choose before they use it. Therefore, we suggest MiniTool Drive Copy in this post. Reasons are as follows:
1. It is free for Windows 2000, Windows XP, Windows Vista, Windows 7, and Windows 8 users to use.
2. All images created by it can be used directly and normally. For example, users can boot Windows from the disk image directly and successfully.
3. Detailed prompts will be given in every step to guide users.
Therefore, it is worth downloading the free disk clone software to image Windows disk to new disk. Specific operations will be shown below. Note: users had better shut down all running programs before launching the program.
How to Image Windows Disk to New Disk with MiniTool Drive Copy
First of all, run this free disk clone software to get its starting interface shown below:

Then, select the module which is specially designed to clone the entire disk, namely “Disk to Disk” module. After that, the following interface will appear:
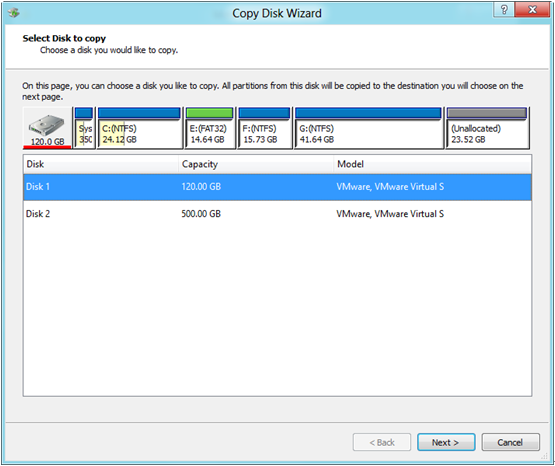
In the interface above please choose the source disk to image and click “Next>”. Then, choose the target disk to save all content on source disk and click “Next>”.
Next, choose a copying method from 3 and click “Next>”. After this operation, a note will pop up:
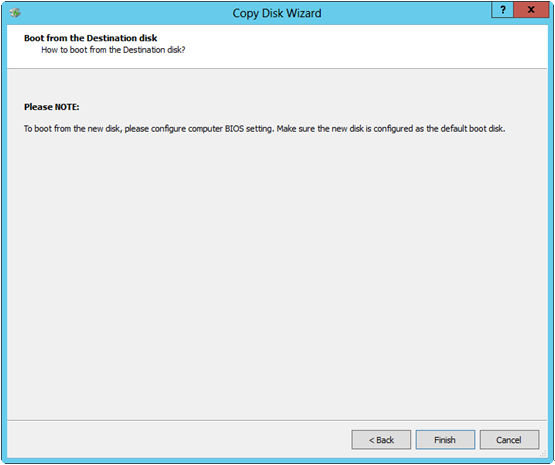
It shows users where to set the new disk as the default boot disk. After reading the note carefully, please click “Finish” button to get the interface below:
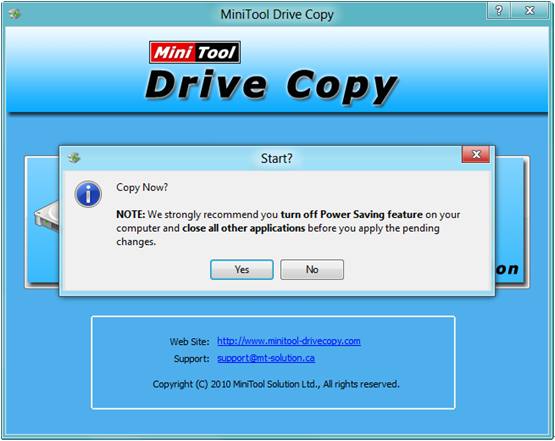
At last, click “Yes” button to apply all changes. Since we are cloning Windows disk, the free disk clone software will ask us to restart computer, which can further ensure data security. When all operations are completed in boot mode, the computer will reboot. Please enter BIOS and make the new disk as the default boot disk during booting time. After that, our computer will boot from the new disk.
This is the whole process of imaging Windows disk to new disk with MiniTool Drive Copy. For more information about disk cloning, please see Copy Disk.
