Without making a backup in advance, many Windows users have met troubles or suffered losses that are caused by losing important files. Well then, how to backup our important files in a fast way? If files are less than 10GB, we can copy and paste them to another storage device or drive directly by using Windows built-in functions, which may cost us 10 or more minutes. However, if there are dozens of GB files to copy, we had better download free file recovery tool for Windows to clone the entire partition or disk, which not only saves us much time but can ensure data security. Next, we will introduce an excellent program.
Free Windows File Backup Tool Recommendation
You may find a lot of such tools from the internet but do not know which one is good. Indeed, it is impractical to test all of them out, so I directly suggest using MiniTool Partition Wizard. It is free for Windows 2000 Professional, Windows XP, Windows Vista, Windows 7, Windows 8, and Windows 10 users. Moreover, it is capable of backing up the entire device or drive rather than copying a single file, which is time-saving. Furthermore, it even can create a backup for our Windows OS without us worrying about startup. And several steps are needed. Please see the following demonstration to get detailed steps.
Clone Partition with MiniTool Partition Wizard
After running the free file backup tool for Windows, we can see its starting interface. Then, choose “Launch Application” module to get the window below:
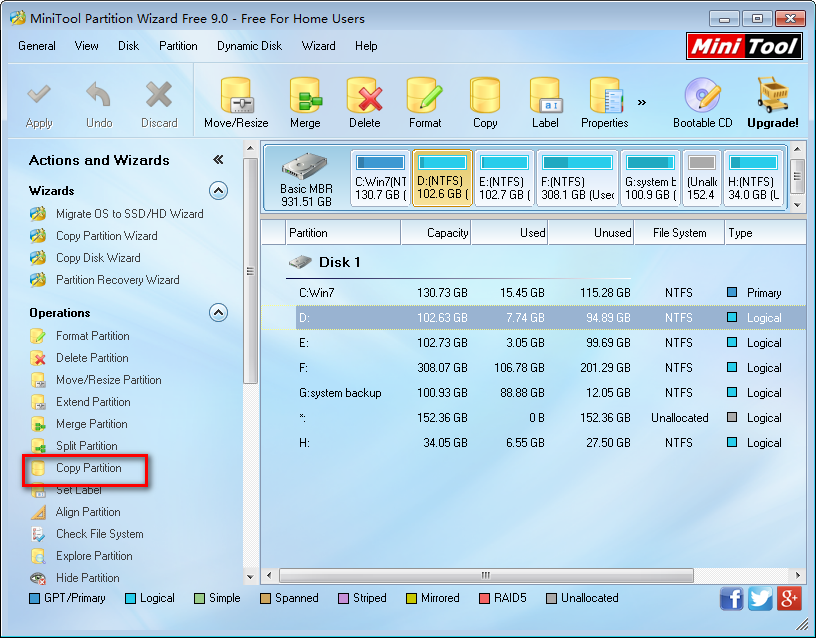
The main interface shows all partitions, disks and devices recognized by Windows. Please select the partition which needs cloning and choose the function “Copy Partition” from the left side.
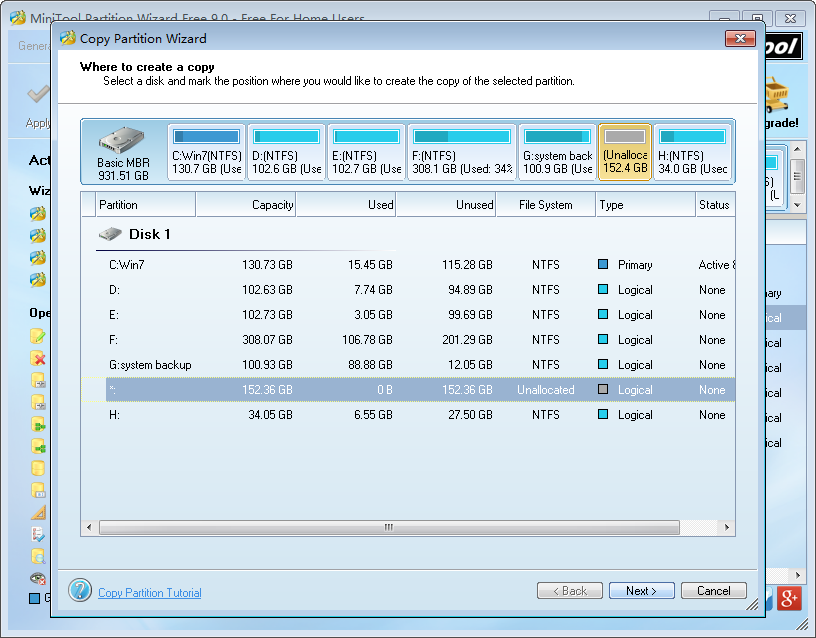
Next, choose an unallocated space to save the backup of the selected partition and click “Next>”. If there is no unallocated space, please shrink a partition to create. After that, there is a chance to resize the new partition:
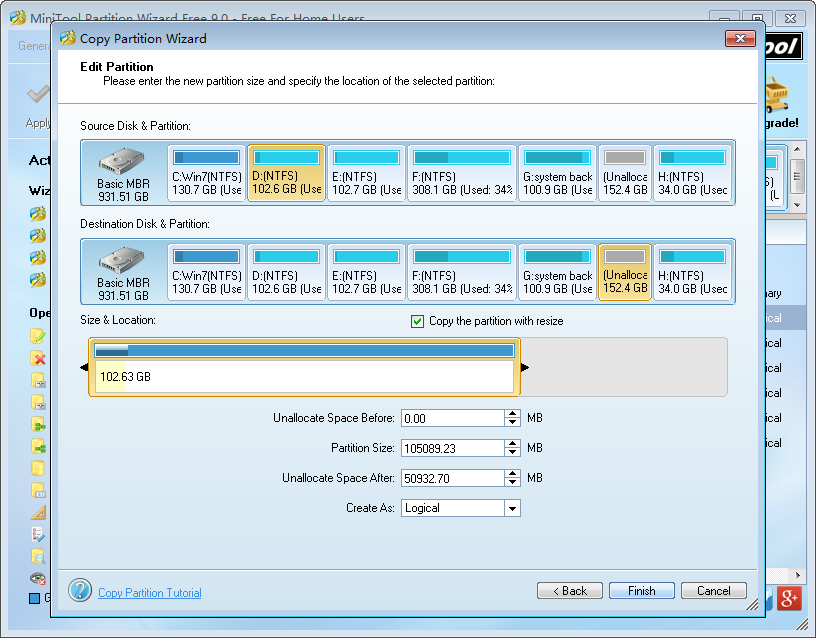
To make the partition smaller, please shorten partition handle. To enlarge it, please lengthen the handle. Then, click “Finish” to go back to the main interface:
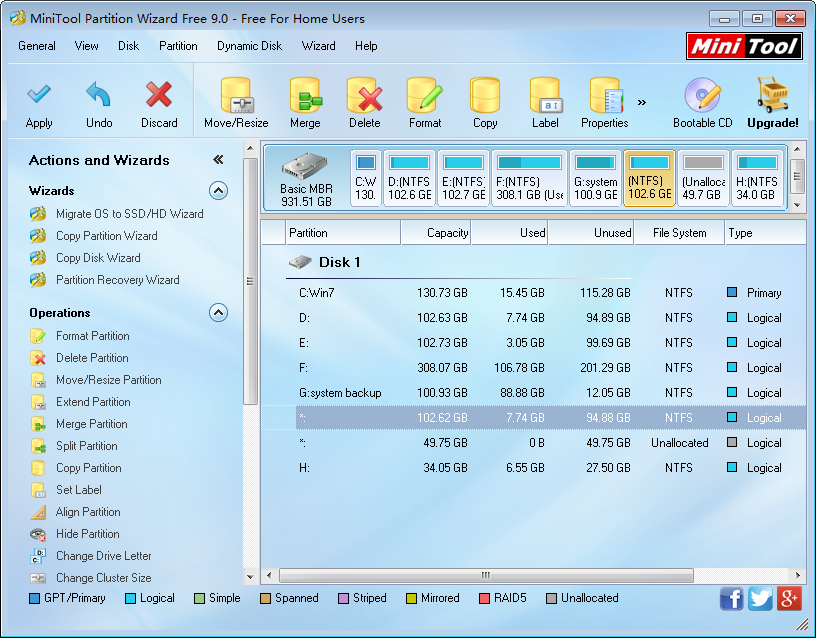
Now a backup has been made, but this is only a preview effect. Please click “Apply” button on the top and the free file backup tool will apply the change for Windows.
Once a backup has been created, there is no need to worry about data loss. Just restore the backup to its original place when we lose the source files. Now, download the free Windows file backup tool MiniTool Partition Wizard to clone important partitions, devices or Windows OS.
