As we know, once partition table gets damaged, our partitions may get lost. Simultaneously, all files saved in the lost partition will be lost. Therefore, many users choose to backup partition table so as to avoid partition loss. Well then, how to copy partition table in Windows 7? Currently, users can download professional partition table recovery software from the internet to complete the operation, but most programs should be paid. Nevertheless, backing up partition table is more likely a way to protect partition rather than a way to protect data information, and data loss can be caused by mistaken deletion, wrong ghost, and so on. Therefore, Windows 7 users had better clone partition or disk rather than copy partition table to protect data since the former will create an image for all files. This method is highly recommended if important files are saved.
There is free drive copy software to backup partitions or disks, and MiniTool Drive Copy is a quite good choice. It provides users with detailed prompts in every step so that mistaken operation can be avoided thoroughly. Moreover, it will not bring any damage to the source partition and data even if power-outage or hardware damage emerges in the process of copying. Next, let’s see steps to copy the entire hard disk.
How to Clone Disk with MiniTool Drive Copy
Firstly, launch the free drive copy software and we can see the following interface:

There are 2 modules, namely “Disk to Disk” and “Partition to Partition”. The former helps copy all partitions and files rather than clone partition table only, and the latter makes an image for a single partition and its data. Since we are going to clone disk, choose “Disk to Disk” module to get the following interface:
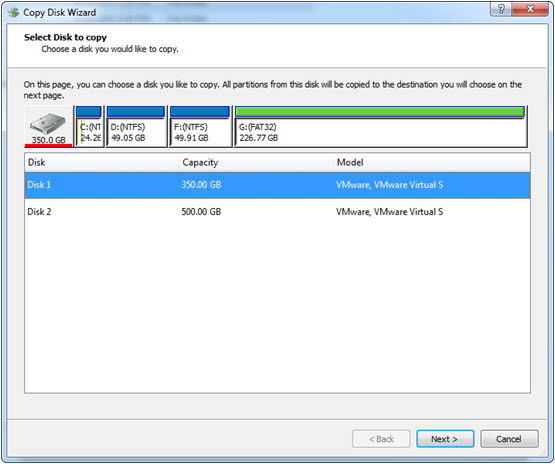
Here, please select the disk which needs copying and click “Next>”. Then, select the disk that will save the copy of the source disk and click “Next>”.
Then, choose a copying method from 3 and click “Next>”. After this operation, a boot note which shows how to boot from the new disk will appear. If users want to boot computer from the source disk, just ignore the information and click “Finish”. If they want to boot from the new disk, set the new disk as the default boot disk in BIOS as the note told.
At last, click “Yes” and the free drive copy software will start cloning disk. After all operations are completed, the copy of entire hard disk will be created.
Now, copy partition or disk rather than copy partition table in Windows 7 to avoid data loss.
