Question: I have a 16GB SD card which saves a lot of useful files. However, this card now is too small to store some large capacity files so that I want to replace it with a 128GB one. However, since I have no good idea of transferring near 16GB data to new card (don’t want to copy and paste, which is so troublesome), I searched on the internet and finally find the solution: clone small SD card to large SD card by using a free drive clone software. But another problem appears – I cannot connect both SD cards with my Windows computer at the same time since there is only one card reader. What should I do?
Actually, it can be easy to deal with this kind of situations, but more steps are required. That is to clone the small SD card to computer, and then migrate the clone to the large SD card. Though we need to do 2 clones, more than half of the time will be saved compared with copying files directly. As to free drive clone software, if users do not know which one is available, try using MiniTool Partition Wizard Free Edition. It brings no damage to original data whatever happens. Tip: if you are running Windows Server, a server edition should be purchased. Next, let’s see detailed steps to clone SD card.
How to Clone Small SD Card to Large SD Card
Once the free drive clone software MiniTool Partition Wizard Free has been installed, we need to connect the small SD card with computer. Of course, we can also connect it after opening the program, because this program will automatically detect and update new devices. Then, run and launch the app to get its main interface:
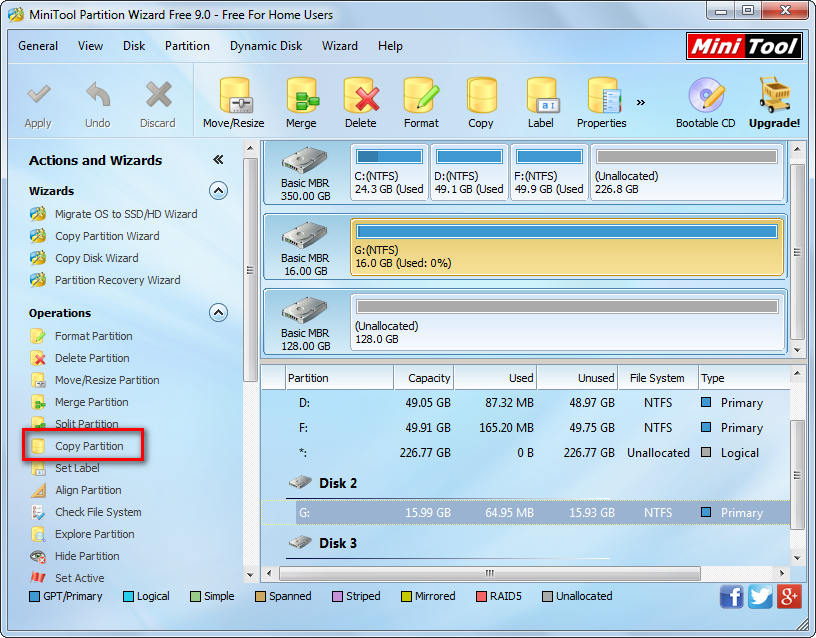
Now we can see all recognized devices. First of all, we need to clone the SD card to computer. Please select the partition of the SD card and choose “Copy Partition” feature from the left side.
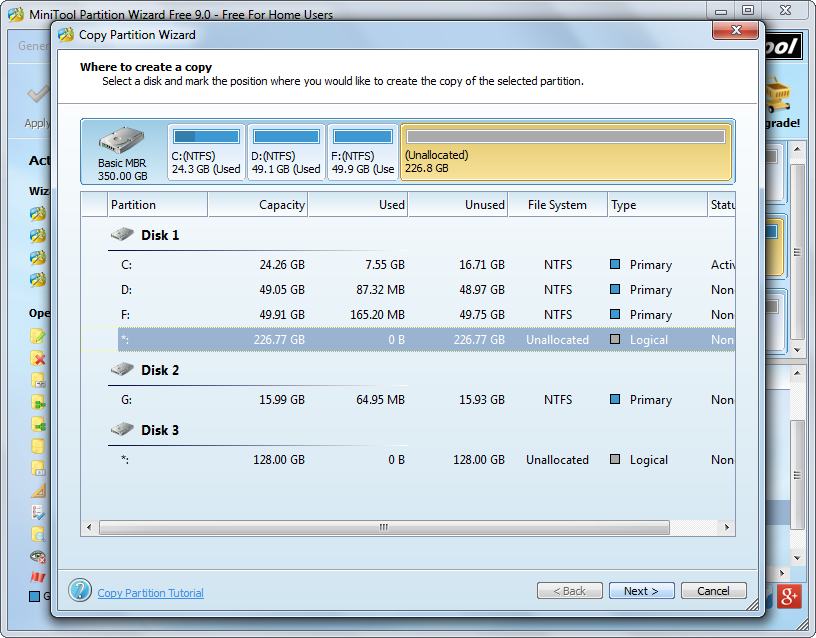
Then, select an unallocated space (unpartitioned space) to save the copy of the small SD card and click “Next>”. If there is no unallocated space, we can shrink an existing partition via the function “Move/Resize Partition” to get.
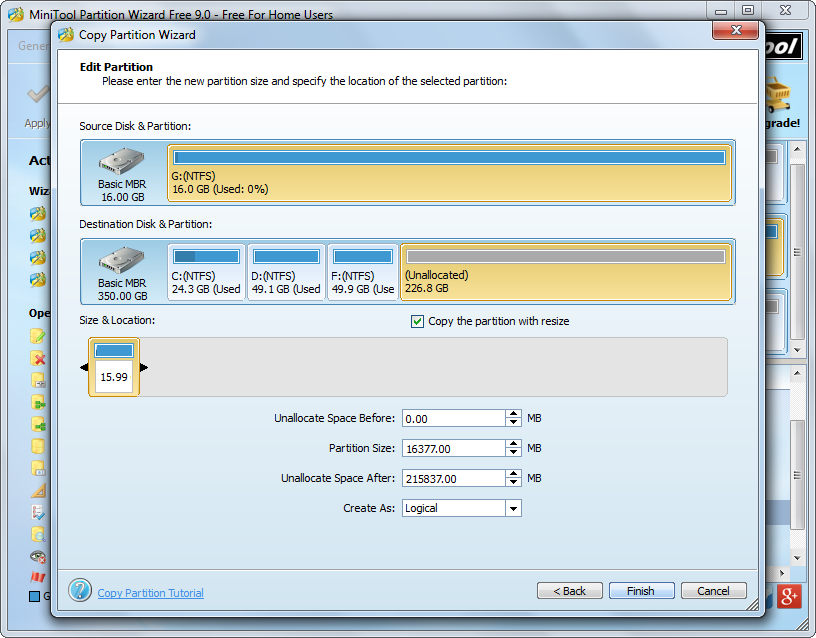
Next, we are able to resize the copy of SD card by changing the length of the handle. However, since we just clone SD card to computer temporarily, there is no need to do any operation but just click “Finish” button to go back to the main interface:

Now we can see the small SD card has been cloned to computer. At this time, please click “Apply” button on the top to make all changes performed.
Once all changes are completed, please disconnect the small SD card. Then connect the large SD card via card reader and migrate the clone to the large SD card by taking same operations.
