At the beginning of time you may purchase a laptop and play games on it. However, after a period of time (maybe several months or server years) you may be troubled by the slow running speed especially when playing huge games. Under this situation, many people are planning to buy a PC with higher configurations. However, all game records saved on the laptop are valuable , so how can we transfer these records and other necessary programs to the new computer? The best way is to clone hard drive to PC or clone a single partition to PC, which is time-saving, easy to operate, and safe enough.
Suggestion: if the new PC has an extra hard drive to save content migrated from the laptop, you can clone the entire hard drive to PC. However, if there is only one hard drive on PC, copy the partition saving game records to PC only, because copying disk will overwrite files including Windows saved on the second disk.
To make a drive clone or partition clone, users need to download a piece of drive clone software. However, most cloning programs on the internet are not free, and some of them may bring damage to data. Considering this situation, we suggest using MiniTool Partition Wizard. If you are running Windows XP, Windows Vista, Windows 7, or Windows 8, it is free to use. Next, let’s take cloning a hard drive to PC for example.
Clone Hard Drive from Laptop to PC with MiniTool Partition Wizard
If we have interface converter, take out hard disk of PC and connect it with laptop via the converter. After that, we can make drive clone directly. However, if there is no such converter, an external hard disk is needed. We need to clone the disk of PC to external disk, and then copy the external disk to PC. Steps to clone a hard drive:
Firstly, launch the drive clone software and we can see this window:
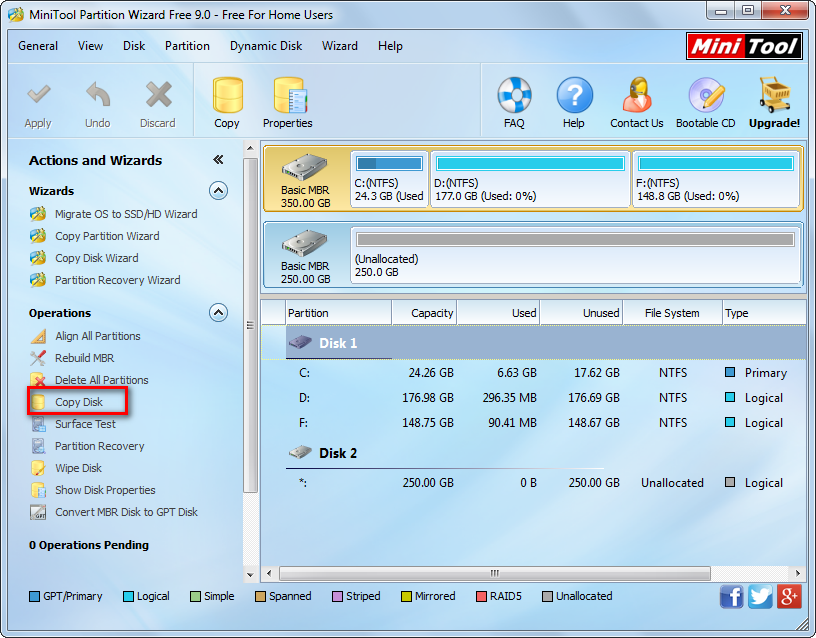
Then, select the source disk which needs cloning and choose “Copy Disk” feature from the left action panel.
Next, select the target disk that will save the copy of the source disk and click “Next>”. After these operations, users need to edit partitions on the target disk:
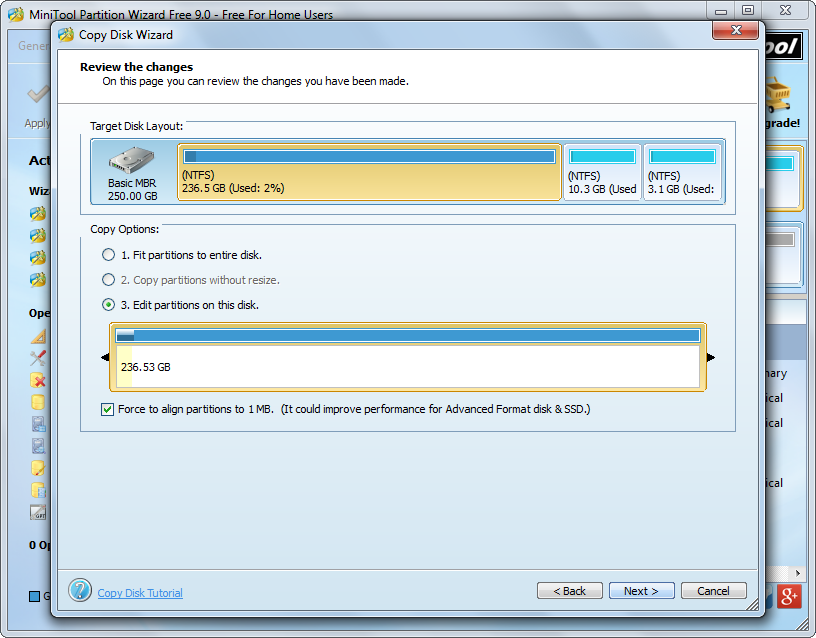
There are 3 options, and we suggest choosing the third one since it allows us to change both partition size and location in accordance with our demands. Then, click “Next>” to continue.
Next, click “Finish” button in a boot note Window to go back to the main interface:
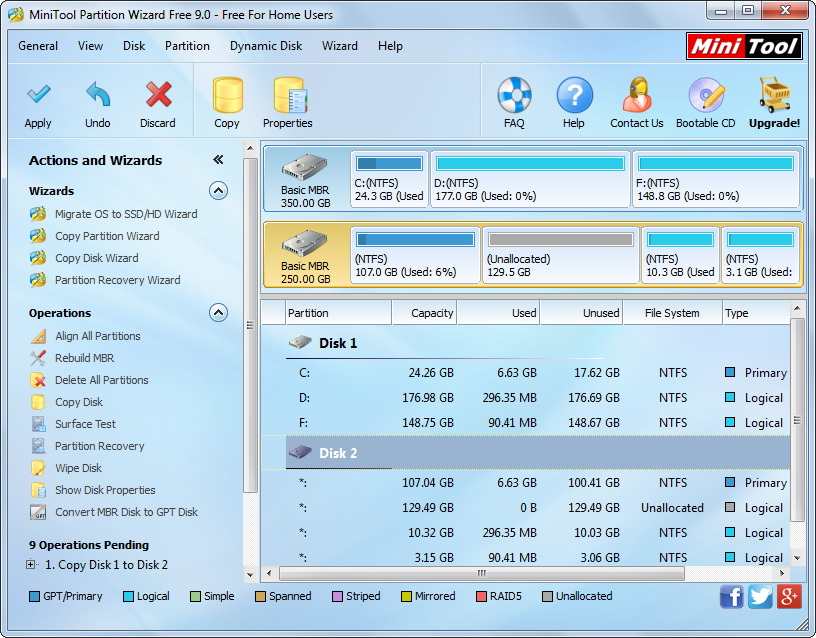
At last, click “Apply” to make all changes applied. Note: if the disk saves Windows which is now running, please restart computer as the drive clone software prompts. Once all changes are made in boot mode, the computer will reboot, and to make a drive clone is done.
In addition, if you just clone the hard drive of laptop to an external drive, please run MiniTool Partition Wizard on the PC and clone the external hard drive to PC. Operations are the same. However, if you only need to clone a single partition, please see Copy Partition to get detailed steps.
