Since solid state drive (SSD) provides amazing read-write speed, a lot of Windows users are planning to replace the current system disk with a SSD. If they want to complete the replacement without installing OS and installed programs, imaging system disk to SSD is definitely a good choice. However, to do this operation, users are often asking the problem whether it is possible to clone hard disk to smaller SSD since capacity of SSD is always smaller than HDD (limited to 120GB, 240GB, 480GB, etc.).
Actually, it is possible and can be easy to do this kind of clone, but users need to download a piece of excellent drive clone software. If you have difficulties in finding such a program, try using MiniTool Partition Wizard which is free for Windows 7, Windows 8, and other Windows home users. The following example will show users reasons for recommending this software.
Clone Hard Disk to Smaller SSD with MiniTool Partition Wizard
First of all, we need to run this drive clone software to get the starting interface and then choose “Launch Application” module to get the window below:

From this interface we can see detailed information of each hard disk. Here we clone the 350GB HDD (source disk) to the 240GB SSD (target disk), so we need to select the source disk and choose “Copy Disk” feature from the left action panel. Then, choose the target disk to save the copy of the source disk and click “Next>”. After these operations, we are given a chance to edit partition size, which makes it possible to clone hard disk to smaller SSD.

There are 2 options available, namely “Fit partitions to entire disk” and “Edit partitions on this disk”. If we choose the former, all space on the target disk will be taken up. However, if we choose the latter, we are able to edit partition size and location. Then, click “Next>” to get a boot note showing how to boot from the target disk. Read it and click “Finish” to go back to the main interface:
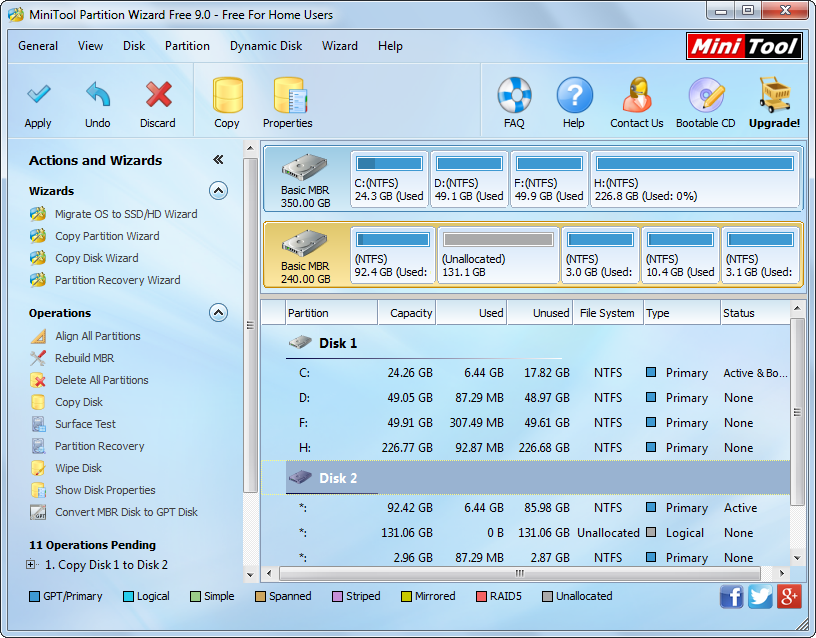
Now we can preview the source disk has been cloned to target disk, so we can click “Apply” button to apply all these changes. Note: since the source disk saves Windows which is running, the drive clone software will ask us to restart computer so as to protect system. We only need to do as it prompts, and then MiniTool Partition Wizard will make all changes in boot mode. Once all operations are made, our computer will reboot, and we need to set the SSD as the default boot disk in BIOS during this time.
These are all steps to clone large hard disk to smaller SSD. If you are troubled by the same problem, try this solution out. For video help, you may view Copy Disk.
