What Is Drive Clone
Drive cloning is the process of copying a hard disk or partition as well as all saved data to create a backup, and the backup can be used to restore the source data from disaster in a short time. If users want to make such a clone with ease, they’d better employ a third party program since Windows itself does not provide a wonderful solution.
Free Drive Clone Utility Is Recommended for Windows Users
Undoubtedly, drive clone software is the best tool to clone hard disk or partition, but many users have difficulties in finding an outstanding program since they lack professional knowledge and experience. Today we recommend the freeware MiniTool Partition Wizard, and next let’s see why this utility is selected.
Firstly, it is free for all users who are running Windows non-server operating systems.
Secondly, 3 powerful functions are provided to make a clone for hard disk, partition, and operating system respectively.
Thirdly, during the clone all data including system and user data will be under great protection even if system or program crashes suddenly.
Fourthly, there is a bootable edition which is capable of cloning disk or partition when Windows fails to start.
At last, it is very easy to operate the program since users will be shown with detailed instructions.
How to Get This Free Windows Drive Clone Utility
MiniTool Partition Wizard can be downloaded from many places, including the official website of the program, professional downloading websites like CNET, and so on. Then, install the program to computer by following the given instructions. Now, you can launch the freeware to make a clone, and here we take cloning a partition for example.
How to Clone Partition with MiniTool Partition Wizard
After launching the free drive clone utility in Windows successfully you will see the following interface:
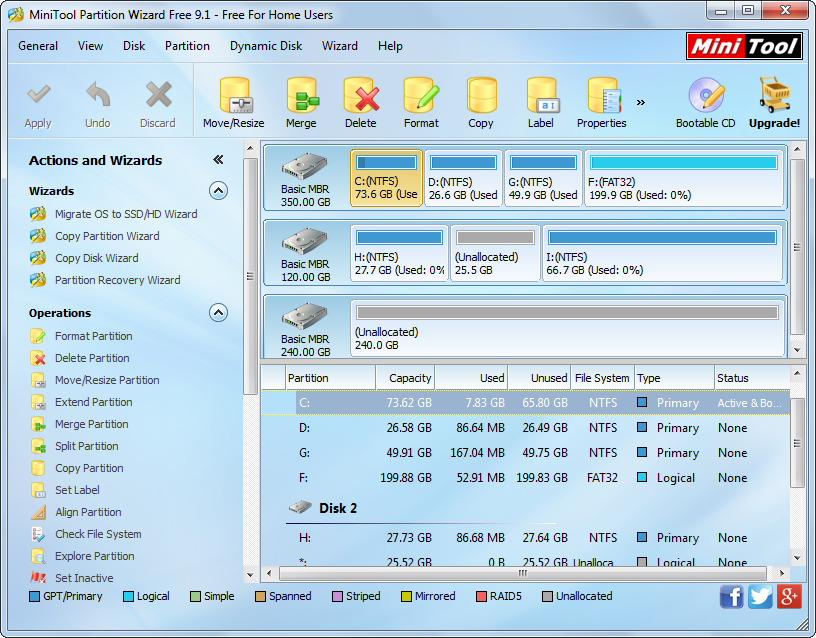
Here please select the source partition you want to clone and choose “Copy Partition” feature from the left side. Tip: if there is no unallocated space to hold the clone of the source partition, users should shrink a large partition to create.
Then, select the unallocated space to clone source partition to and click “Next>”. After this step, you are able to edit partition size and location:
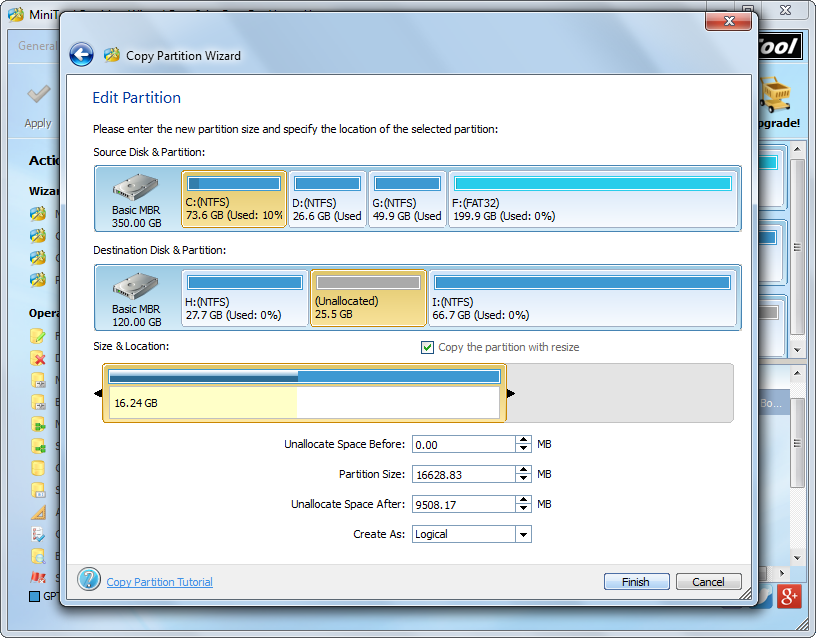
After getting needed partition size and location, please click “Finish” button to go back to the main interface:
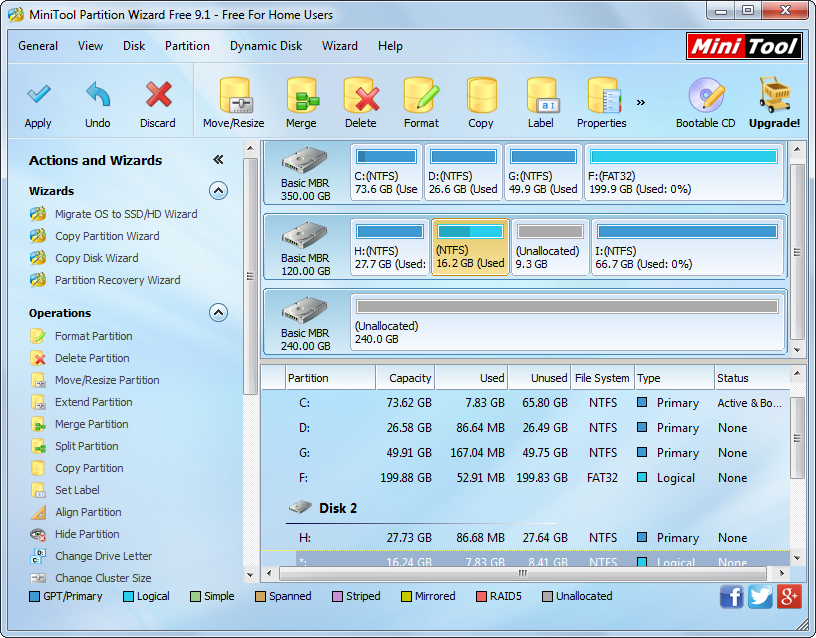
At last, click “Apply” button to make all changes performed.
For steps to clone a hard disk or Windows operating system, please see Copy Disk and Migrate OS to SSD/HD.
