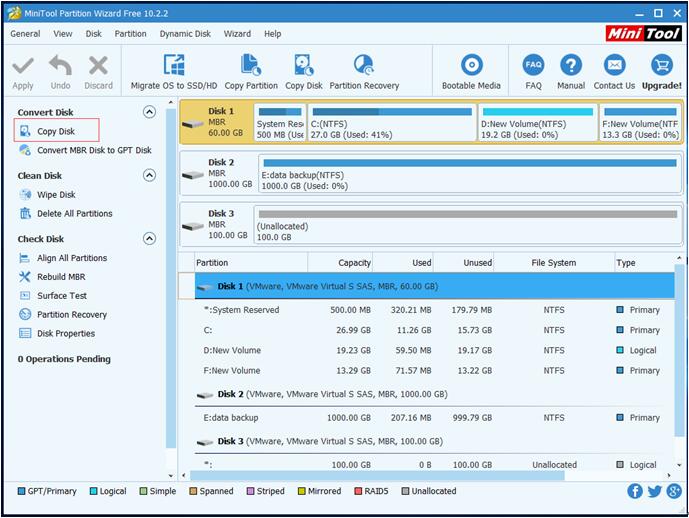Now, almost everyone has a computer. And most people store massive data and some videos, photos on their computer. However, computer data are not safe all the time. Many users reported that their hard drive data were lost due to various subjective or objective reasons. Besides, sometimes, some users will find their computer cannot boot, thus they cannot access their original data. Therefore, more and more users want to backup their computer in case of any accidents. However, how to backup computer? Here, we will show several ways to back up your PC.
Method 1: Backup your computer via Windows built-in tool
Click Start > Control Panel > System and Maintenance > Backup and Restore.
Now, choose a suitable way to backup PC.
You can select Set up backup if you’ve never used Windows Backup or recently upgraded your version of Windows, and then follow the steps in the wizard.
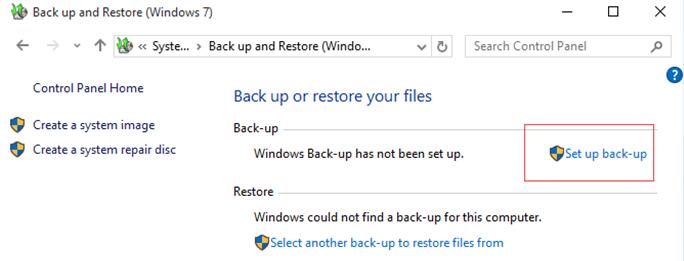
If you’ve created a backup, you can wait for your regularly scheduled backup to occur, or select Back up now to manually create a new backup now. And then, follow the steps in the wizard.
Tip: Never backup files to the disk Windows is installed on. Or, your computer cannot boot.
Alternatively, you can make a system image containing all information on your PC at a particular state by clicking the Create a system image, and then follow the steps in the wizard.
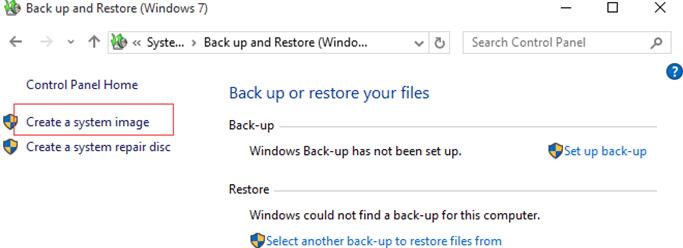
Method 2: Backup computer via professional backup tool
Want to know a simple, straightforward method? Here, you can try MiniTool Partition Wizard. It offers excellent performance, wizard-like interfaces and simple operations to help users easily and quickly backup computer with ease. It offers Copy Disk feature which is able to copy all data as well as partitions from one drive to another within several steps.
Here, the following video will show how to backup your computer in a very visible way.