Problems
Recently, my computer runs very slow even though I have only very few programs running. In this situation, I press CTRL+ALT+DEL and select Start Task Manager (alternatively, right-click the Taskbar and select Task Manager.), and then I get the following window.

From the above image, we can see the disk usage near 100%. At this time, what should I do? Can I fix this problem effectively and quickly?
Luckily, this is not a hard problem to solve this issue: 100% disk usage in task management, and follow the options provided here.
How to Fix: 100% Disk Usage
Method one: check your anti-virus software
If you have installed antivirus or anti-malware programs such as Norton, Kaspersky, AVG, or Malwarebytes, it is suggested that you turn them off or disable them temporary to see if the disk usage could be back to normal. If not, please read on.
Method two: disable Windows search
Step 1: Type cmd.exe in the search box. From the list of choice, right click Command Prompt and choose Run as administrator.
Step 2: In the Command Prompt window, type “net.exe stop ‘Windows search’”, and press Enter.
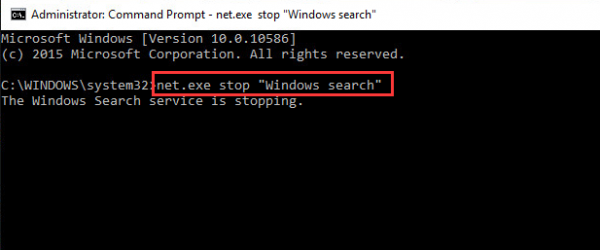
Conclusion: although method one as well as method two might help to fix “100% disk usage” issue, sometimes, you still receive this error after checking anti-virus software or disabling Windows search. In this situation, you may try using the following method.
Method 3: replace it with a new large disk
In general, if you want to successfully solve the 100% disk usage issue once and for all, you had better replace your old disk with a new large one. Here, to replace hard disk without installing Windows as well as applications, you need to copy all information stored on your old disk to another one.
Now, MiniTool Partition Wizard can easily and quickly copy disk to another one without data loss. Besides, this easy-to-use freeware supports various operating systems including Windows XP, Windows Vista, Windows 7, Windows 8, Windows 10, etc.
Watch Copy Windows 8 Disk
After transferring all data from the old disk to a new one, you can safely boot computer from the new hard disk. Here, this 2 Ways to Boot from New Hard Drive after Copying Disk or Migrating OS post will help you.
